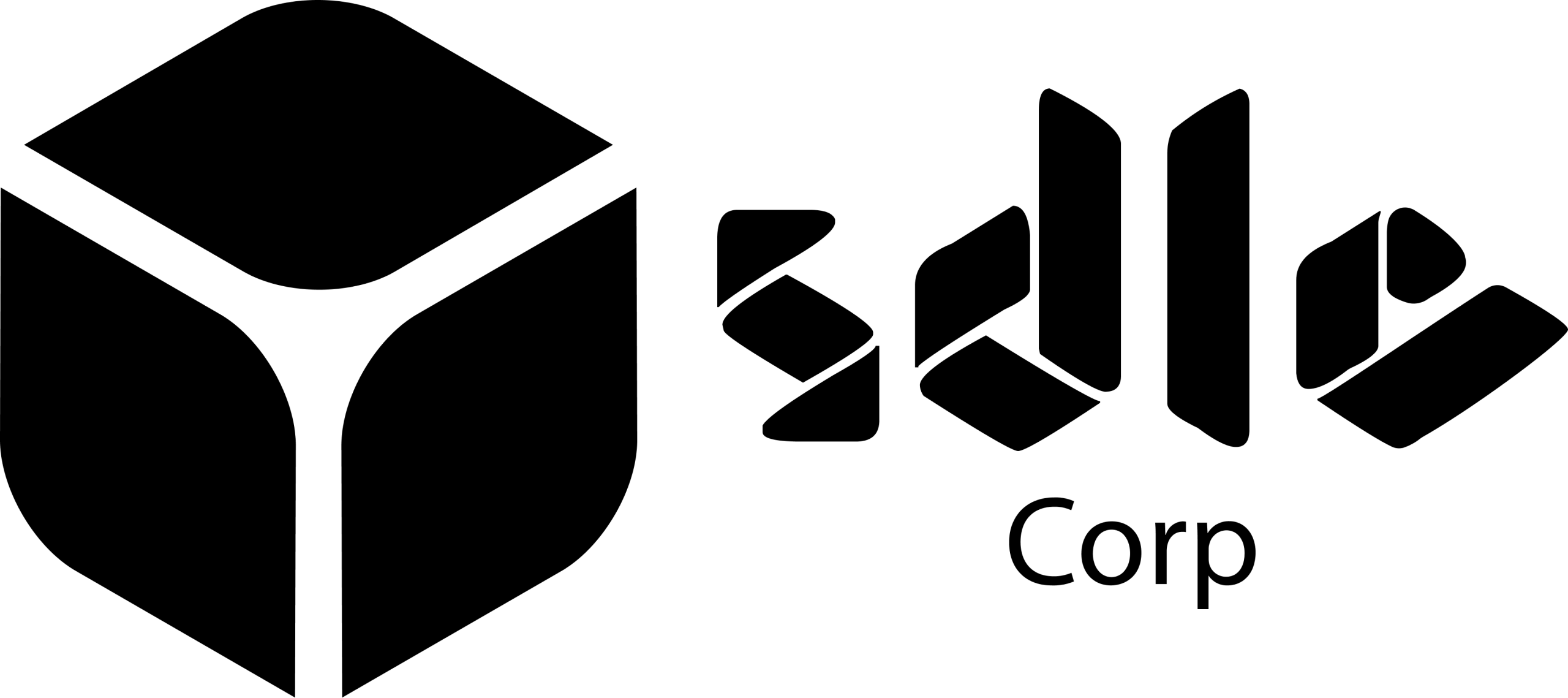Introduction
Creating a database using Google Sheets offers a versatile solution for managing and organizing your data. To begin, carefully plan the structure of your database by identifying the types of information you need to store and defining the corresponding fields. Once you’ve outlined your database structure, open Google Sheets and create a new spreadsheet, giving it a descriptive name to reflect its purpose. Next, label each column with the appropriate field name, ensuring consistency and clarity throughout. With your columns set up, start entering your data into the respective cells, with each row representing a distinct entry or record.
As you input your data, take advantage of Google Sheets’ formatting options to enhance readability, such as adjusting text alignment and applying conditional formatting. Utilize sorting and filtering functionalities to organize and analyze your data effectively. For databases involving relational data, consider creating multiple sheets within the same spreadsheet and using unique identifiers to establish connections between related data sets. Implement data validation rules to maintain data integrity and prevent errors during data entry.
To safeguard your database, set permissions and access levels to control who can view or edit the data. Regularly back up your Google Sheets database to prevent data loss, and utilize version history to track changes and revert to previous versions if needed. For added functionality, explore Google Apps Script to automate repetitive tasks or customize the behavior of your database. Finally, if you need to incorporate external documents like PDF files into your database, take advantage of pdf to Google Docs integration to seamlessly convert and embed them within your spreadsheet for easy access and reference. With these steps, you can effectively leverage Google Sheets to create and manage your database with ease.
How Its Work?
Using Google Sheets to create a database provides a dynamic platform for organizing and managing your data efficiently. To begin, conceptualize the structure of your database by defining the categories of information you need to store and assigning corresponding fields. Once you have a clear plan, access Google Sheets and initiate a new spreadsheet, naming it appropriately to align with the purpose of your database. Each column header in the spreadsheet should represent a distinct field, ensuring consistency and coherence throughout the database.
As you populate your database with data, leverage Google Sheets’ formatting tools to enhance readability and comprehension. Apply formatting options such as text alignment and cell shading to distinguish different types of information. Additionally, utilize conditional formatting to visually highlight important data points or trends. Google Sheets also offers sorting and filtering capabilities, allowing you to organize and analyze your data effortlessly. Arrange your data alphabetically, numerically, or based on specific criteria, and apply filters to display only the information that meets certain conditions.
For databases involving interconnected data sets, consider creating multiple sheets within the same spreadsheet. Utilize unique identifiers to establish relationships between related data across different sheets. Implement data validation rules to maintain data integrity and accuracy, ensuring that only valid and appropriate values are entered into each field.
To protect your database, manage permissions and access levels to control who can view or edit the data. Regularly back up your Google Sheets database to prevent data loss, and utilize version history to track changes and revert to previous versions if necessary. Moreover, explore Google Apps Script to automate routine tasks or customize the functionality of your database according to your specific requirements.
In addition to managing data within Google Sheets, you can also integrate external documents such as PDF files into your database workflow. With the ability to convert PDFs to Word documents using Google Docs, you can seamlessly incorporate external content into your database. Simply upload the PDF files to Google Drive, convert them to Word format using Google Docs, and link the converted documents directly within your spreadsheet. This integration allows for easy access to external resources and enriches the depth of information within your database.
Empower Your Projects: Utilize Google Sheets as Your Database Today!

How to Import and Export Data From Google Spreadsheets?
To import and export data from Google Spreadsheets, you can use several methods, including manual entry, built-in import/export functions, or third-party tools. Here’s a detailed guide on how to do it:
Importing Data:
1. Manual Entry:
– Open your Google Spreadsheet.
– Click on the cell where you want to start importing data.
– Type or paste the data manually.
2. Using Built-in Functions:
– Click on the cell where you want to import data.
– Go to the “File” menu and select “Import.”
– Choose the source of your data (e.g., another spreadsheet, CSV file, etc.).
– Follow the prompts to select the data you want to import and adjust import settings as needed.
3. Third-party Tools:
– There are several add-ons available in the Google Workspace Marketplace that allow for more advanced data importing. For instance, “Import Sheet” or “Sheetgo” can help you import data from other sources with more customization options.
Exporting Data:
1. Manual Export:
– Select the data you want to export by clicking and dragging.
– Right-click on the selected data and choose “Copy” or press `Ctrl + C`.
– Open the destination where you want to export the data (another spreadsheet, document, etc.).
– Right-click on the destination and choose “Paste” or press `Ctrl + V`.
2. Using Built-in Functions:
– Select the data you want to export.
– Go to the “File” menu and choose “Download.”
– Select the format you want to export your data in (e.g., CSV, PDF, etc.).
– Your data will be downloaded to your device.
3. Third-party Tools:
– If you need more advanced exporting options, consider using third-party add-ons like “Export Sheet Data” or “Sheetgo” to automate the exporting process and customize the output format.
Adding QR Code Scanner:
To add a QR code scanner to your Google Spreadsheet for importing or exporting data, you can use Google Apps Script to create a custom function. Here’s a basic outline of how to do it:
1. Open your Google Spreadsheet:
– Go to “Extensions” > “Apps Script” to open the Google Apps Script editor.
2. Write the Script:
– Write a function to scan QR codes. You can use libraries like `ZXing` for this purpose.
– Create a function that interacts with the scanned QR code data and imports or exports it accordingly.
3. Run and Authorize the Script:
– Test your script to ensure it works properly.
– Authorize the script to access your Google Spreadsheet data when prompted.
4. Adding QR Code Scanner Functionality:
– Integrate the QR code scanner function into your spreadsheet interface using buttons or custom menu items.
– Ensure that users can easily access the scanner and initiate the import/export process.
5. Testing:
– Test the functionality thoroughly to make sure it performs as expected.
6. Deployment:
– Once satisfied with the functionality, deploy the script so that others can use it within the same spreadsheet.
Dive into Database Management: Harness Google Sheets for Your Project!

How Can I Integrate Google Sheets as a Database for My Website?
Certainly! Integrating Google Sheets as a database for your website can be a convenient solution, especially for smaller-scale projects or prototypes. Here are six detailed steps to achieve this:
1. Set Up Your Google Sheets:
– Create a new Google Sheets document or use an existing one.
– Organize your data into columns, with each row representing a record or entry in your database.
– Consider the types of data you’ll be storing (text, numbers, dates, etc.) and format your columns accordingly.
2. Enable Google Sheets API:
– Go to the Google Developers Console (https://console.developers.google.com/).
– Create a new project for your website if you haven’t already.
– Enable the Google Sheets API for your project.
– Create API credentials (OAuth 2.0 client IDs) for web applications. This will generate a client ID and client secret which you’ll need for authentication.
3. Set Up Authentication:
– Use OAuth 2.0 for authentication to access your Google Sheets data securely.
– Implement server-side authentication using the client ID and client secret obtained in the previous step.
– Follow Google’s OAuth 2.0 documentation to handle the authentication flow in your website’s backend.
4. Access Google Sheets Data:
– Once authenticated, you can use Google Sheets API endpoints to read, write, update, and delete data in your Google Sheets document.
– Utilize API methods like spreadsheets.values.get to retrieve data, spreadsheets.values.update to update data, and spreadsheets.batchUpdate for more complex operations.
5. Integrate with Your Website:
– Develop server-side scripts or endpoints to handle data retrieval and manipulation from Google Sheets.
– Use AJAX or fetch requests from your website’s frontend to interact with these server-side scripts.
– Ensure proper error handling and data validation to maintain data integrity.
6. Update Your Website Dynamically:
– As your Google Sheets data changes, update your website dynamically to reflect those changes.
– Implement mechanisms like polling or webhooks to synchronize data between your website and Google Sheets in real-time or at regular intervals.
– Cache data when appropriate to minimize API calls and improve performance.
How Can Google Sheets Function as a Database Within an Html Page?
Certainly! Here are six detailed descriptions of how Google Sheets can function as a database within an HTML page:
1. Data Storage: Google Sheets can serve as a simple yet effective data storage solution. You can input your data directly into a Google Sheets spreadsheet, organizing it into rows and columns. Each row can represent a record, while columns represent different attributes or fields of your data. This structured format makes it easy to manage and retrieve information.
2. Google Sheets API Integration: Google provides an API (Application Programming Interface) for Google Sheets, allowing developers to interact with the spreadsheet data programmatically. By utilizing this API within your HTML page, you can read, write, and update data in your Google Sheets database dynamically. This integration enables real-time synchronization between your HTML interface and the Google Sheets backend.
3. AJAX Requests: You can use JavaScript’s AJAX (Asynchronous JavaScript and XML) to send HTTP requests from your HTML page to interact with the Google Sheets API. With AJAX, you can retrieve data from Google Sheets, submit new data, or update existing records without reloading the entire HTML page. This asynchronous communication enhances the user experience by enabling seamless data interaction.
4. Server-Side Scripting: While HTML provides the structure and presentation of your web page, server-side scripting languages like PHP, Python, or Node.js can handle dynamic data processing and communication with external databases. You can integrate server-side scripts with Google Sheets API to perform actions such as data validation, authentication, and complex operations before interacting with the spreadsheet. This approach adds flexibility and security to your HTML-based database application.
5. Authentication and Authorization: Google Sheets API supports OAuth 2.0 authentication, allowing you to securely authenticate users and control access to your spreadsheet data. By implementing OAuth 2.0 in your HTML page, you can ensure that only authorized users can read from or write to the Google Sheets database. This authentication mechanism helps protect sensitive information and prevents unauthorized access to your data.
6. Data Presentation and Visualization: HTML provides various elements and frameworks for presenting data in a visually appealing manner. You can use HTML, CSS, and JavaScript libraries like Chart.js or Google Charts to create interactive charts, graphs, and tables based on the data retrieved from Google Sheets. This integration enables you to build informative dashboards or reports directly within your HTML page, enhancing data analysis and decision-making capabilities.
By combining the features of Google Sheets, HTML, and other web technologies, you can create powerful database-driven web applications that are scalable, secure, and user-friendly.
What Are the Methods for Employing Google Sheets as an Inventory Database?
Sure, here are six detailed methods for employing Google Sheets as an inventory database:
1. Basic Spreadsheet Setup:
– Start by creating a new Google Sheets document and labeling columns for each relevant piece of inventory information, such as item name, description, quantity, price, location, supplier, etc.
– Enter your inventory data into the respective columns.
– Utilize functions like SUM, COUNT, and FILTER to perform calculations and organize data efficiently.
– You can create additional sheets within the same document for different inventory categories or reports.
2. Data Validation and Conditional Formatting:
– Implement data validation to ensure accurate data entry. For example, you can set dropdown menus for specific columns like product category or supplier to prevent typos and inconsistencies.
– Apply conditional formatting to highlight low stock levels, expired items, or any other criteria you deem important. This will help in quickly identifying issues and taking necessary actions.
3. Barcode Scanning Integration:
– Use Google Sheets add-ons like “Barcode to Sheet” to integrate barcode scanning functionality directly into your inventory management system.
– With this integration, you can scan barcodes to update inventory levels, track item movements, and perform audits more efficiently.
– This method is particularly useful for businesses dealing with a large number of items and frequent inventory turnovers.
4. Automated Data Entry with Google Forms:
– Create a Google Form with fields corresponding to your inventory data columns.
– Share the form with your team or use it internally for data entry.
– Responses submitted through the form will automatically populate your Google Sheets inventory database, streamlining the data entry process and reducing errors.
5. Integration with Google Apps Script:
– Leverage the power of Google Apps Script to automate tasks and enhance your inventory management system.
– Write scripts to perform tasks like sending email notifications for low-stock items, updating inventory based on sales or purchases from other systems, or generating customized reports.
– Apps Script allows for extensive customization and integration with other Google Workspace applications, providing a scalable solution tailored to your specific inventory needs.
6. Collaboration and Sharing:
– Utilize Google Sheets’ collaboration features to allow multiple team members to access and update the inventory database simultaneously.
– Assign different levels of access permissions to control who can view, edit, or manage the inventory data.
– This method fosters real-time collaboration, improves communication among team members, and ensures everyone has access to the latest inventory information, regardless of their location.
By employing these methods, you can effectively utilize Google Sheets as a robust inventory database solution, offering flexibility, scalability, and collaboration capabilities to streamline your inventory management processes.
How Can Data Visualization Be Achieved Using Google Sheets?
Certainly! Here are six detailed descriptions of how data visualization can be achieved using Google Sheets, with a focus on importing PDF into Excel:
1. Manual Data Entry and Chart Creation: One way to visualize data in Google Sheets is by manually entering data directly into the spreadsheet. Users can then select the data they wish to visualize and create various types of charts such as bar charts, line graphs, pie charts, etc. Importantly, you can also import data from a PDF into Excel and then transfer it to Google Sheets for visualization. This process involves converting the PDF data into a structured format (like CSV) using tools or manual entry, then importing it into Google Sheets.
2. Using Built-in Templates: Google Sheets offers a range of built-in templates for different types of data visualization. Users can choose a template that best fits their data and customize it accordingly. While there might not be a specific template for importing PDF data, users can still leverage these templates for visualizing data once it’s imported into Google Sheets.
3. Add-Ons and Extensions: Google Sheets supports various add-ons and extensions that enhance its functionality, including those for data visualization. Users can explore add-ons like “Google Charts” or “Supermetrics” to create more advanced and customized visualizations directly within Google Sheets. While these add-ons may not directly import PDF data, they can aid in visualizing data once it’s in the spreadsheet.
4. Data Importing: While Google Sheets doesn’t have a native feature to directly import PDF files, users can employ workarounds to import PDF data into their spreadsheet. One method is to first convert the PDF into an Excel-friendly format using online converters or specialized software. Once the data is in Excel format, it can be easily imported into Google Sheets for visualization.
5. Embedding PDFs: Although Google Sheets doesn’t support importing PDFs directly, users can embed PDFs into their Sheets as objects. While this won’t enable data extraction or manipulation, it can serve as a reference alongside the visualizations created within the spreadsheet. Users can create visualizations based on extracted data from the PDF separately within the Sheets.
6. Combining with Google Forms: Google Forms can be used to collect data in a structured format, which can then be automatically fed into Google Sheets. Users can create forms to gather data relevant to their visualization needs and link them to Google Sheets. While this doesn’t involve importing PDFs directly, it offers a streamlined way to collect data that can be visualized within Google Sheets alongside any PDF data that has been manually imported or converted.

How Can SDLCCORP Automate Data Entry Into Any Database?
Sure, here are six detailed descriptions of how SDLCCORP can automate data entry into any database:
1. Robotic Process Automation (RPA) Integration: SDLCCORP can utilize RPA technology to automate repetitive data entry tasks. RPA bots can be programmed to mimic human actions, such as copying data from one source and pasting it into another, thus enabling automated data entry into databases. By integrating RPA into their systems, SDLCCORP can automate data entry processes across various applications and databases, reducing errors and improving efficiency.
2. API Integration: SDLCCORP can leverage Application Programming Interfaces (APIs) to automate data entry into databases. By integrating with APIs provided by different software applications and databases, SDLCCORP can establish seamless communication between systems, allowing for the automated transfer of data. This approach enables real-time data synchronization and eliminates the need for manual intervention in data entry tasks.
3. Data Extraction and Transformation: SDLCCORP can employ data extraction and transformation techniques to automate data entry into databases. By using tools such as ETL (Extract, Transform, Load), SDLCCORP can extract data from various sources, transform it into the required format, and then load it into the target database automatically. This approach streamlines the data entry process and ensures consistency and accuracy in the database.
4. Form Recognition and Processing: SDLCCORP can implement form recognition and processing technology to automate data entry from structured forms into databases. By utilizing optical character recognition (OCR) and intelligent data capture software, SDLCCORP can automatically extract relevant information from forms and populate the database fields accordingly. This approach significantly reduces manual data entry efforts and minimizes the risk of errors.
5. Machine Learning and Natural Language Processing: SDLCCORP can leverage machine learning and natural language processing (NLP) algorithms to automate data entry tasks involving unstructured data. By training machine learning models to understand and extract information from unstructured text sources such as emails, documents, and social media posts, SDLCCORP can automate the process of entering this data into databases. This approach enhances efficiency and scalability by eliminating the need for manual data entry of unstructured information.
6. Template-Based Data Entry Automation: SDLCCORP can develop template-based data entry automation solutions to streamline the process of entering structured data into databases. By creating predefined templates for different types of data entry tasks, SDLCCORP can automate the extraction and population of data into the database fields. Users can simply fill out the templates, and the system will automatically process and enter the data into the database, reducing manual effort and ensuring consistency.
By employing these strategies and technologies, SDLCCORP can effectively automate data entry into any database, leading to increased productivity, reduced errors, and improved data accuracy and integrity.
What Are the Benefits of Using Google Sheets to Create a Database?
Certainly! Here are six detailed benefits of using Google Sheets to create a database, with a focus on integrating PDFs into Google Sheets:
1. Accessibility and Collaboration: Google Sheets offers cloud-based accessibility, allowing users to access their databases from any device with an internet connection. This feature enhances collaboration as multiple users can work on the same sheet simultaneously, making real-time updates and edits. By integrating PDFs into Google Sheets, users can attach relevant documents directly to the database entries, facilitating comprehensive data management.
2. Cost-effectiveness: Google Sheets is part of the Google Workspace suite, which offers a range of productivity tools at affordable prices, especially for small businesses and startups. Compared to traditional database management systems, setting up and maintaining a database in Google Sheets is cost-effective as it eliminates the need for expensive software licenses and hardware infrastructure. Integrating PDFs into Google Sheets adds value by centralizing data and documents in a single platform without additional costs.
3. Flexibility and Scalability: Google Sheets provides flexibility in database design and scalability to accommodate growing data needs. Users can easily customize the structure of their databases by adding or removing columns, applying formulas, and creating filters to organize and analyze data. With the ability to integrate PDFs into Google Sheets, users can include supplementary documents such as contracts, invoices, or reports directly within the database, enhancing data comprehensiveness and usability.
4. Automation and Workflow Integration: Google Sheets offers automation features through built-in scripting capabilities with Google Apps Script. Users can automate repetitive tasks, streamline workflows, and integrate with other Google Workspace applications such as Gmail, Google Calendar, and Google Drive. By integrating PDFs into Google Sheets, users can automate document management processes, such as generating PDF reports from database entries or extracting data from PDFs into the spreadsheet, improving efficiency and productivity.
5. Security and Data Protection: Google Sheets ensures data security through robust encryption protocols and access controls. Users can define permissions to restrict access to sensitive information and track changes with revision history. Google Workspace also complies with industry standards for data protection and privacy, providing peace of mind for businesses handling confidential data. Integrating PDFs into Google Sheets maintains data security by storing documents within the Google Drive ecosystem, which offers advanced security features like file encryption and access controls.
6. Integration with Third-party Tools: Google Sheets supports integration with a wide range of third-party tools and services through APIs and add-ons. Users can extend the functionality of their databases by integrating with tools for data visualization, reporting, and analytics. With the ability to integrate PDFs into Google Sheets, users can leverage third-party PDF editing and conversion services to enhance document management capabilities, such as converting PDFs to editable spreadsheets or extracting text and images from PDFs for further analysis.
By incorporating PDFs into Google Sheets, users can leverage the benefits of both platforms to create comprehensive and accessible databases that streamline data management processes and enhance collaboration and productivity.
Conclusion
In conclusion, Google Sheets offers a versatile and accessible platform for creating and managing databases, providing individuals and businesses with a powerful tool for organizing and analyzing their data. Throughout this guide, we’ve covered the essential steps and techniques for harnessing the full potential of Google Sheets as a database management solution.We began by setting up a Google Sheets document, defining the structure of our database using sheets, rows, and columns. With this foundation in place, we explored various methods for entering, organizing, and manipulating data, leveraging built-in functions and formulas to perform calculations and analyses. We also delved into data validation, formatting, and customization options to enhance the usability and aesthetics of our database.
FAQs
1. How do I structure my Google Sheets document to function as a database?
This question addresses the fundamental organization of data within Google Sheets, including the arrangement of columns, headers, and rows to effectively store and manage information.
2. What are some best practices for data entry and formatting in Google Sheets databases?
Users often seek guidance on how to input data accurately and efficiently, as well as tips for formatting cells, applying validation rules, and ensuring consistency to maintain data integrity.
3. How can I perform data analysis and manipulation using Google Sheets as a database?
This question delves into the capabilities of Google Sheets for conducting various operations on database-like data, such as sorting, filtering, summarizing, and running basic calculations or formulas.
4. Is it possible to link multiple Google Sheets together to create a relational database?
Users may inquire about connecting data from different Google Sheets or even external sources to establish relationships between datasets, enabling more complex queries and analysis.
5. What security measures should I implement to protect sensitive data in my Google Sheets database?
This FAQ addresses concerns related to data privacy and security, including access controls, sharing settings, and methods for safeguarding confidential information stored in Google Sheets.
Contact Us
Share a few details about your project, and we’ll get back to you soon.
Let's Talk About Your Project
- Free Consultation
- 24/7 Experts Support
- On-Time Delivery
- sales@sdlccorp.com
- +1(510-630-6507)