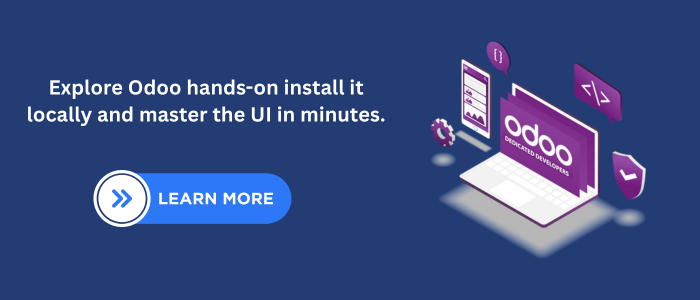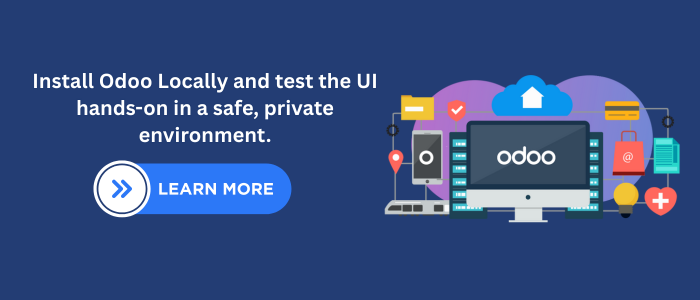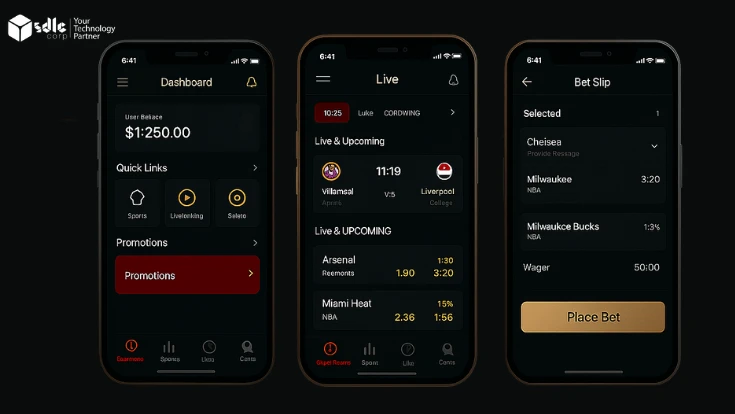Introduction
Installing Odoo on your local machine lets you explore its features hands-on, helping you understand its potential for managing business processes. Whether you’re a developer at an Odoo development company, a business owner wanting to explore Odoo’s capabilities, or simply interested in ERP software, setting up Odoo locally provides the flexibility and control to experiment in a private environment. This guide walks you through the steps from prerequisites to final setup so you can get Odoo up and running smoothly and discover the benefits it offers firsthand.
Once Odoo is installed, understanding how to use its user interface becomes your next essential step. While it includes a vast array of modules (CRM, Accounting, Inventory, etc.), what truly makes it accessible to users is its intuitive and customizable UI. This guide is tailored for beginners looking to understand how to navigate and make the most of Odoo’s UI effectively. For more on how Odoo helps new users, read our Getting Started with Odoo tutorial.
What Makes Odoo UI User-Friendly
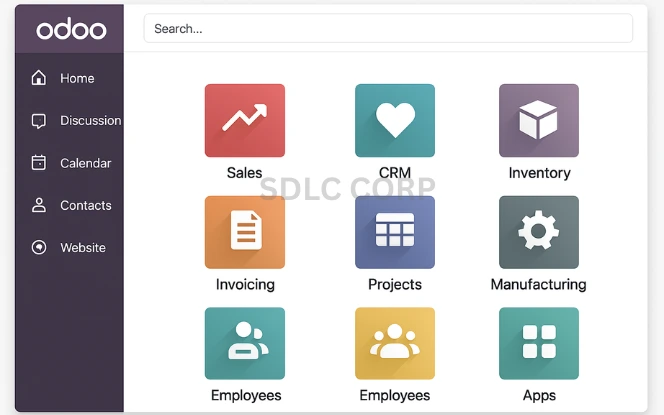
Odoo has evolved its UI drastically over time, especially with Odoo 17 and upcoming Odoo 18 updates. Here’s what makes it intuitive:
Modular Layout: Apps can be installed or removed based on your business needs.
Vertical Sidebar (Odoo 17+): The classic horizontal menu is now replaced with a cleaner vertical menu, freeing up horizontal space.
App Switcher: With one click, you can jump between apps like Sales, Inventory, and Accounting.
Global Search: Located at the top, it allows you to search across all installed modules instantly.
Responsive Design: Whether you’re on a desktop, tablet, or mobile device, Odoo adapts its UI accordingly.
Learn more about Odoo’s apps architecture and how to configure them to fit your business.
Step-by-Step Walkthrough: Odoo UI in Action
Step 1: Log In to Your Odoo Account
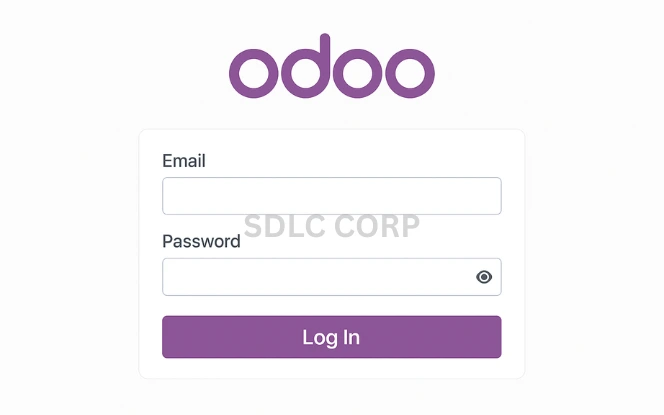
- Enter your username/email and password, then click Log In.
Step 2: Explore the Dashboard
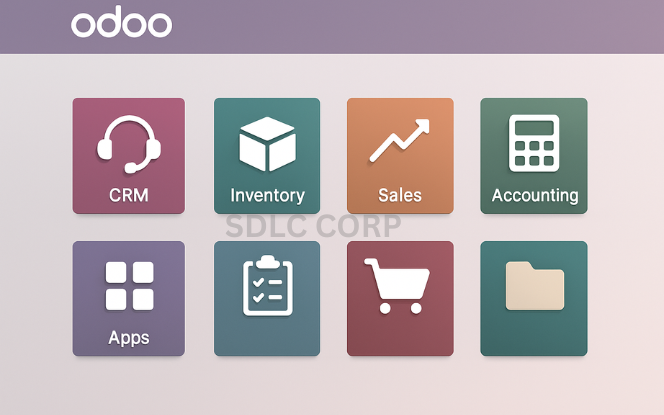
After logging in, you’ll land on the main dashboard.
This shows installed modules like Sales, CRM, Inventory, etc.
Step 3: Click on Any App Tile (e.g., Sales)
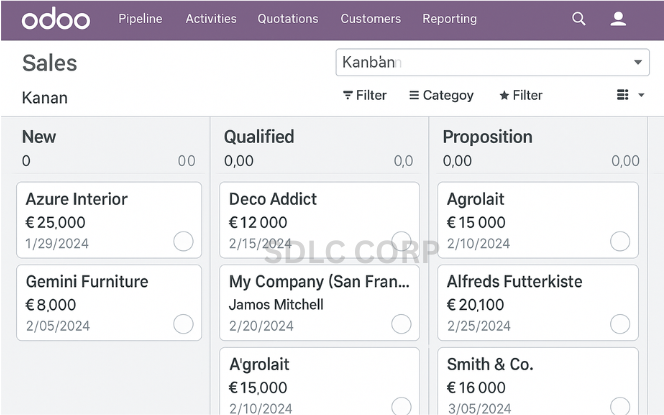
Clicking a tile opens that app.
You’ll see the Kanban dashboard view (sales pipeline, inventory list, etc.). Learn more about Odoo Kanban view.
Step 4: Understand the Sidebar
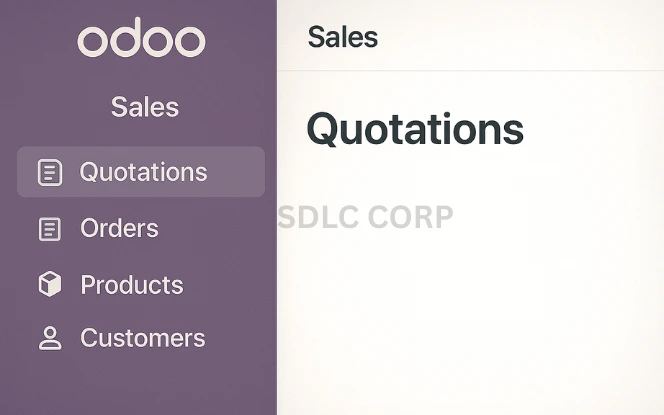
On the left, the vertical sidebar appears.
It includes sub-navigation like Quotations, Products, Customers (based on the app).
Step 5: Switch View Modes
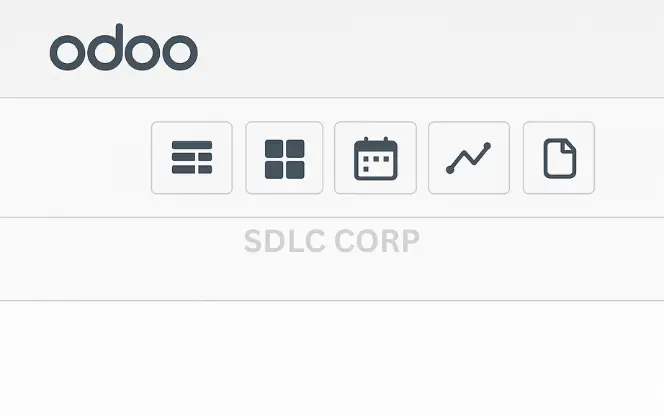
Use the top-right icons inside a module to switch between:
List View
Kanban View
Calendar View
Graph View
Form View
Explore more about Odoo’s different views.
Step 6: Use Global Search
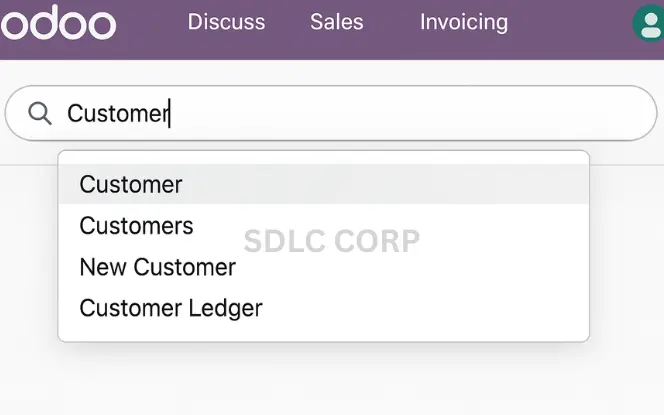
Use the top-center search bar to quickly find customers, records, or actions.
Suggestions appear live as you type.
Step 7: Use Filters and Grouping
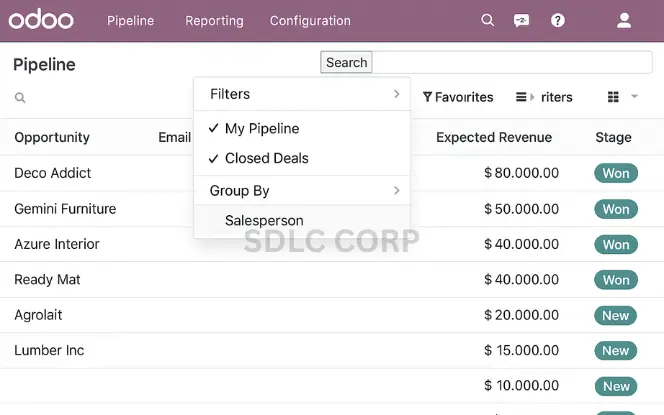
Click the Search > Filters option inside a module.
Use Group By to categorize records (e.g., Sales by Salesperson).
Check the Advanced Search Filters guide for more tricks.
Step 8: Open Your Profile
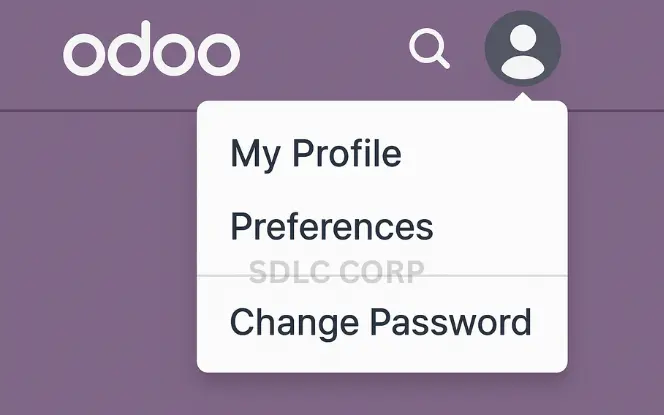
Click the user icon in the top-right corner.
You’ll access Preferences, Change Password, and other personal settings.
Step 9: Send a Message
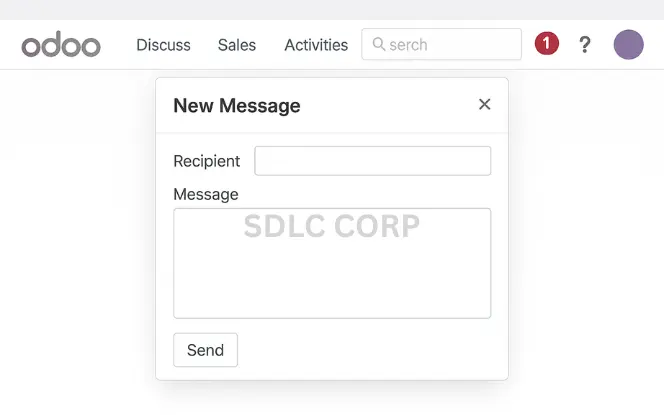
Click the chat/message icon from the top bar.
Then select New Message to send internal messages to team members.
To explore communication tools, read the Odoo Discuss Module Overview.
Step 10: View All Installed Apps
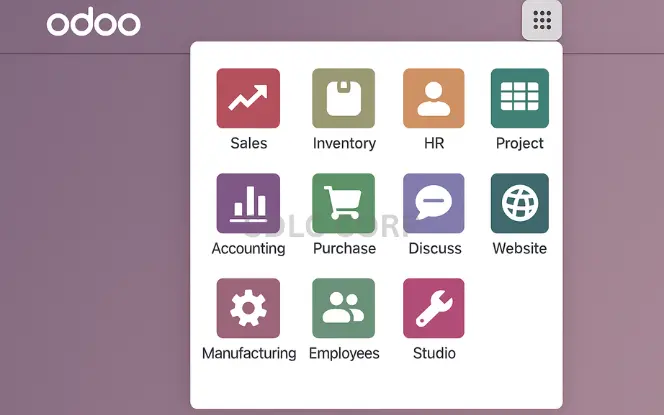
Click the App Switcher (9-dot grid icon in the top-left).
You’ll see all installed apps and can jump between them easily.
Step 11: Customize Interface Using Studio
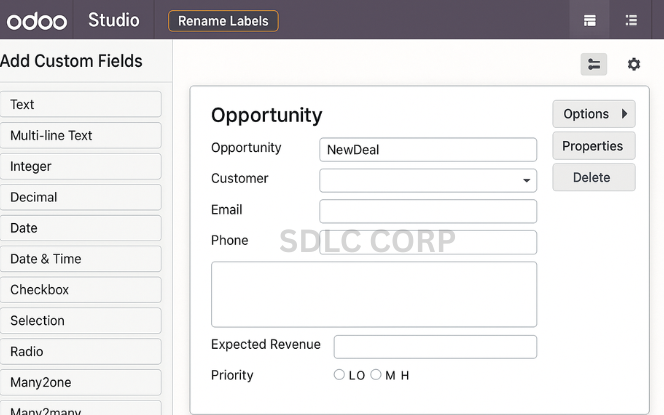
If Studio is installed, click the gear icon in the top bar.
You can add new fields, rename tabs, or even create a custom app with drag-and-drop.
Odoo UI Across Versions
| Feature | Odoo 15 | Odoo 17 | Odoo 18 (Expected) |
|---|---|---|---|
| Main Menu Layout | Horizontal | Vertical | Vertical (Refined) |
| App Switcher | Basic | Smart Grid | Predictive |
| Search Function | Module-Level | Global | Global + AI Assist |
| UI Speed | Moderate | Improved | Optimized |
Mobile & Accessibility Insights
Step 1: Use the Odoo Mobile App
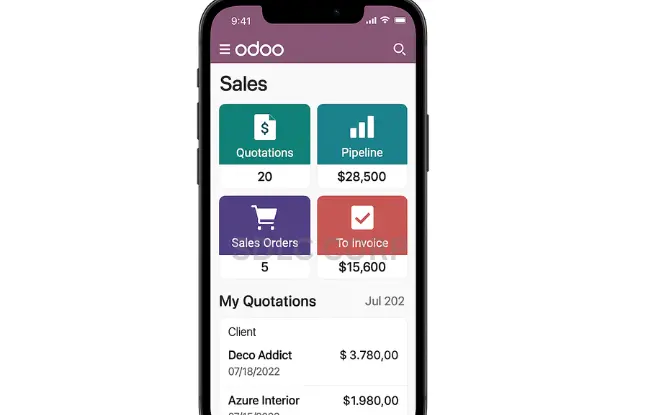
Download from the Play Store or App Store. Most functionalities are supported.
Step 2: Touch Navigation
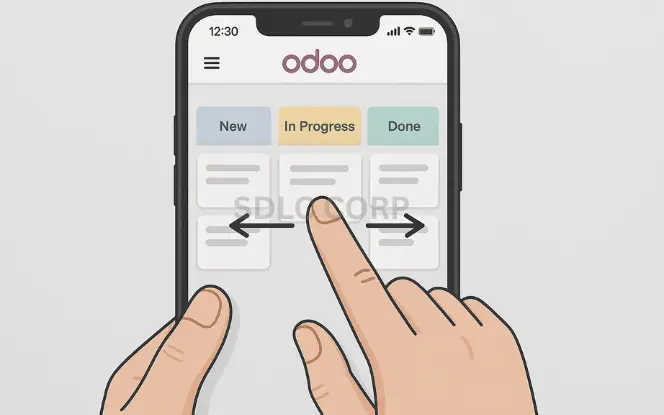
Fully optimized for mobile gestures tap, swipe, and scroll easily.
Step 3: Accessibility Enhancements
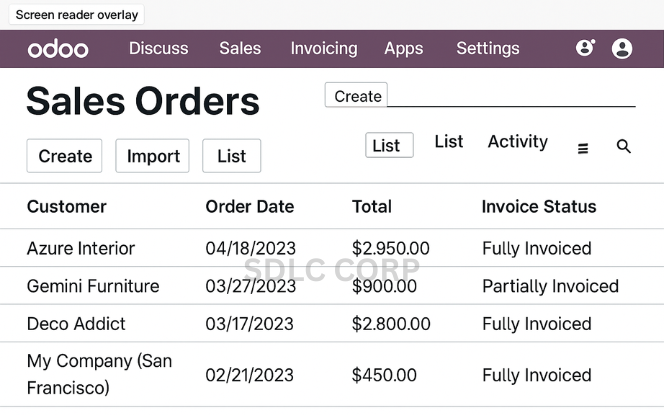
Use browser tools or extensions to:
Enable screen readers.
Adjust contrast or font size.
Odoo continues to work toward improving its accessibility compliance.
Common Beginner Mistakes to Avoid
- Ignoring Developer Mode: Some UI settings require activating developer mode.
- Over-customizing Early: Understand core workflows before tweaking layouts.
- Not Using Filters or Views: These help streamline operations and improve productivity.
- Not Exploring Studio: Odoo Studio is beginner-friendly and saves time when customizing your module
Quick Tips & Cheatsheet
Ctrl + K: Open global command palette
Alt + Arrow Keys: Navigate tabs/menus
Favorites: Bookmark views with filters
Search Operators: Use
=,!=,contains, etc.
Conclusion
Mastering the Odoo interface is your first step toward streamlining business operations. This step-by-step tutorial should help you confidently navigate the system, switch between apps, and begin customization.
As you continue learning, explore tools like Odoo Studio, activate Developer Mode, and utilize filters and Kanban views to work efficiently.