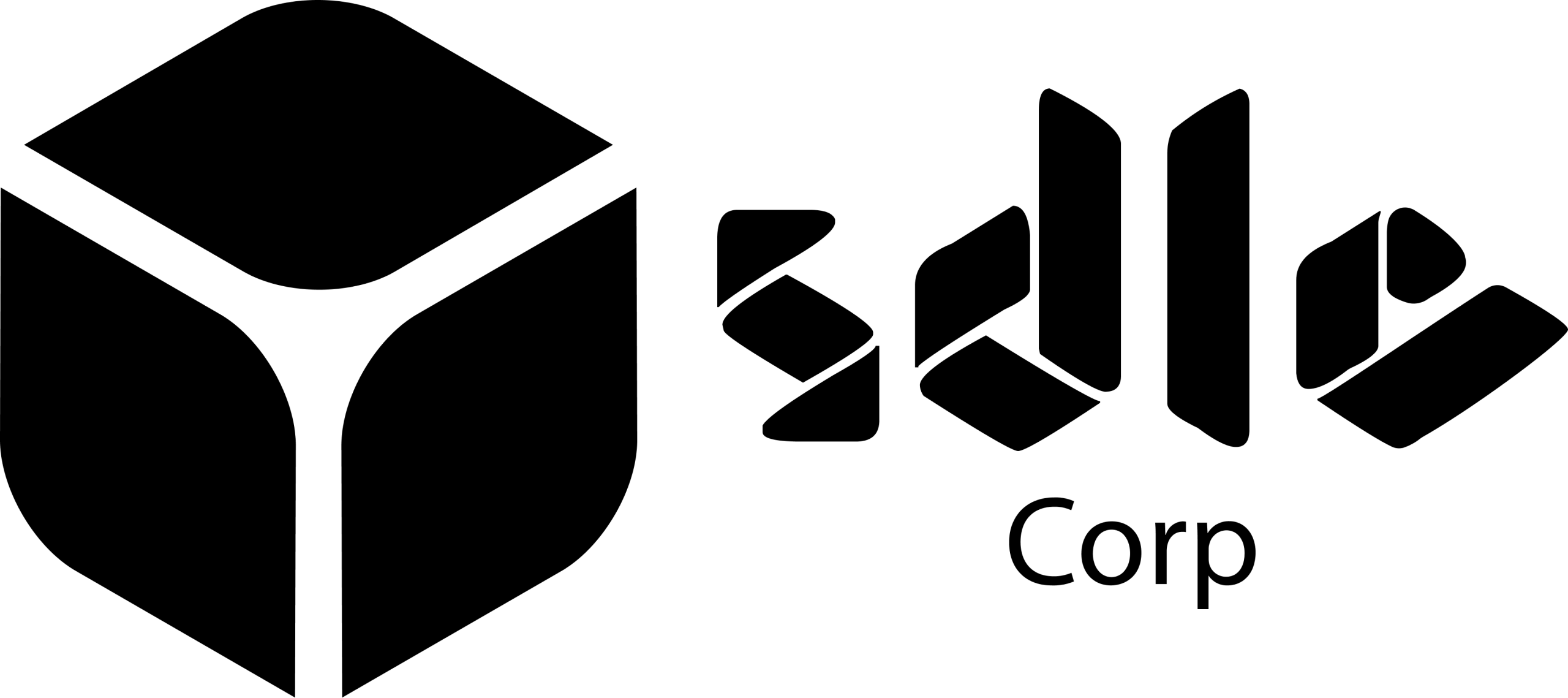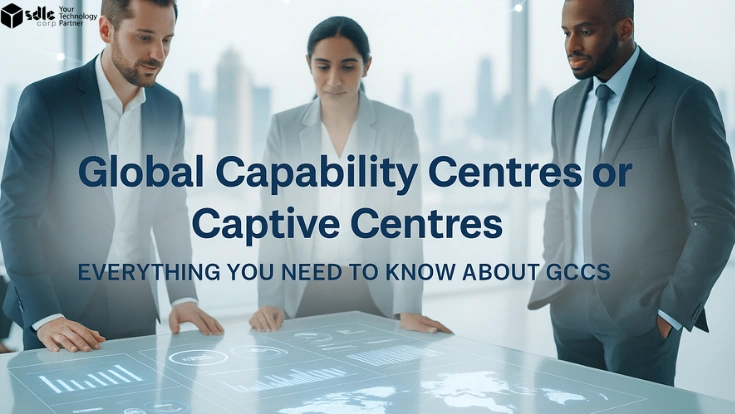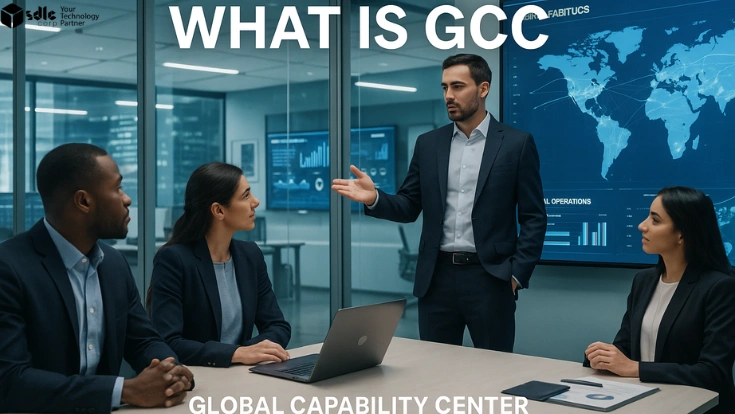Introduction
As everyone knows, the Google App Play Store is a very popular platform where normally users can download and install various applications, games, movies, music, books, and more. All apps and other content uploaded on Google Play Store by developers following the google play store’s policies.
Till now there are approximately 3.52 million apps on Google Play Store and that almost 3749 apps get released on it per day. If you are searching for How to Upload an App to Play Store then you can follow some easy steps as given below for uploading your app.
Here We have covered end-to-end all about the process of uploading an app on Google Play store.
Step by Step Guide to Upload an App To Google Play Store
Here we explain the step-by-step process of uploading an app to the Google Play Store, ensuring that your app is not only available to users but also stands out in the crowded app marketplace.
1. Google Play Developer Console
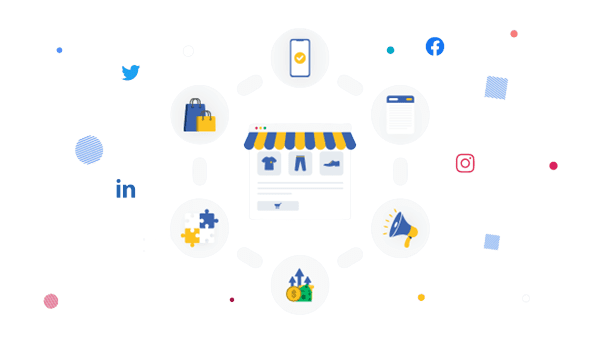
The Google Play Developer Console is a command center for developers to managing all Android applications on the Google Play Store platform. It provides a wealth of tools and insights to help publish, promote, and maintain your apps effectively. Here are some key features and functionalities of the Google Play Developer Console to empower you with the knowledge needed for success.
A- Dashboard:
In this section developers can upload and manage their Android apps on the Play Store through the console.
B- App Distribution:
Here Developers can set all pricing, availability, and distribution options for their applications.
C- User Feedback:
In this section, developers can receive and respond to user reviews and ratings.
D- Performance Analytics:
Here developers can access detailed analytics and statistics about app performance, including downloads, user engagement, and also revenue data.
Upload your app to Play Store now! Reach millions.

2. Link Developer Account with the Google Wallet Merchant Account
To link your developer account with a Google Wallet Merchant account, you can follow these steps:
Sign In:
Go to the Google Play Console and sign in with the Google account associated with your developer account.
Access Payment Settings:
In the left-hand menu, click on “Settings” and then select “Payment settings.”
Review or Set Up Payment Profile:
If you have previously set up a payment profile, review and update it if necessary.
Link to Developer Account:
Once your payment profile will be approved then it will be linked to your developer account automatically. You can now receive payments for your app sales and in-app purchases.
3. Technical Requirements
For uploading an app, you will need some technical requirements and guidelines to ensure your app functions properly and complies with Google’s policies.
Here are the key technical requirements:
App Package (APK):
Ensure that your APK is signed with a digital certificate to verify its authenticity.
App Compatibility:
Make sure that your app is compatible with Android devices and versions and also test your app on different screen sizes and resolutions to ensure it looks and functions well on various devices.
Content Guidelines:
Follow all Google’s Content Policy and avoid infringing on copyrights and trademarks.
Security:
Implement secure coding practices to protect user data and also update your app regularly to fix security vulnerabilities.
Also you should complete all other technical requirements such as Permissions, Privacy, Ads and Monetization, User Experience, Performance, App Updates, Accessibility, Localization, Unique App Name, Assets, Testing, Developer Account, and Legal Compliance.

4. Create Application

This is the next step for how to submit an app to Google play store.
Now logged into your developer or publisher account and follow few easy steps you need to take to publish app to google play:
- Go into the menu and click on All applications tab.
- Here You will see an ‘Create Application’ option and now select this.
- After this from the drop-down menu, choose the application’s default language.
- And now enter your application’s title that can be changed anytime later.
- At last click on the create tab.
5. Test Your App Internally
There are different ways to share your app internally:
You can use Firebase App Distribution for Uploading and distributing your app internally and also you can use Play Console’s internal app sharing tool.
Firebase app distribution can help you to deploy any kind of build and distribute it to a list of users.
6. Update Your App Bundle
This is a publishing format of Google Play for uploading Android apps. Instead of providing a single APK (Android Application Package) file that contains all the resources and code for different device configurations. The App Bundle contains the app’s code and resources in a more modular way.
And update your app completely including bug fixes, new features, performance improvements, and other changes that enhance the app’s functionality or address issues.
7. App Store Listing
This is a page on the Google App Store that contains information about mobile applications including the app’s name, description, screenshots, videos, price, and reviews.
And now in this step around how to upload an app to the play store, you are required to fill out all the information and details those above mentioned and also you have already prepared with caution before.
And make sure to use appropriate keywords in your application description to increase the chances of your app showing up when any user searches related to your app.
8. Upload APK and Send it for Review
For uploading your APK (Android Application Package) and send it for review, you will do these things such as Prepare Your APK, Access the Developer Console, Start a New App Listing, Fill in App Details, Upload Your APK, Provide Release Notes, Set Up Pricing and Distribution, Configure Content Rating, Save and Review, and last Submit for Review.
Explore our other insights!
9. Time For Content Rating
This step is regarding how to publish Android apps on the Play Store to rate your app. This is a very important step because it is listed as ‘Unrated’, so it might get removed altogether from the store. So the rating is most important for your app.
For Content Rating go to the menu on the left side of the screen and then select the same and click on ‘Continue’. Now you can move forward and then type your email address in the respective field and then click on the ‘Confirm’ button.
Now, here you put the questions for your app rating. After this, select ‘Save Questionnaire’ and then choose the ‘Calculate Rating’ option to see your app rating on the Play Store. And lastly finalize your app content rating is to click on ‘Apply’.
Fix App Pricing and Distribution
To fix the pricing and distribution of your mobile app, follow these steps for both the Google Play Store:
Access the Google Play Console:
First log in to your Google Play Console account.
Select Your App:
From your dashboard, click on the app you want to update.
Go to Pricing & Distribution:
In the left sidebar, find and click on “Pricing & distribution” or a similar option.
Set the Pricing:
Choose the appropriate pricing model (free or paid) and specify the price if it’s a paid app.
Choose Available Countries and Regions:
Decide where your app will be available by selecting countries or regions. You can choose to make it available globally or restrict it to specific locations.
Configure Other Settings:
Review other pricing and distribution settings, such as whether in-app purchases are available, whether your app contains ads, and any other relevant options.
Empower your business with innovative apps! Thrive in the digital age.

Finally, Publish the Application
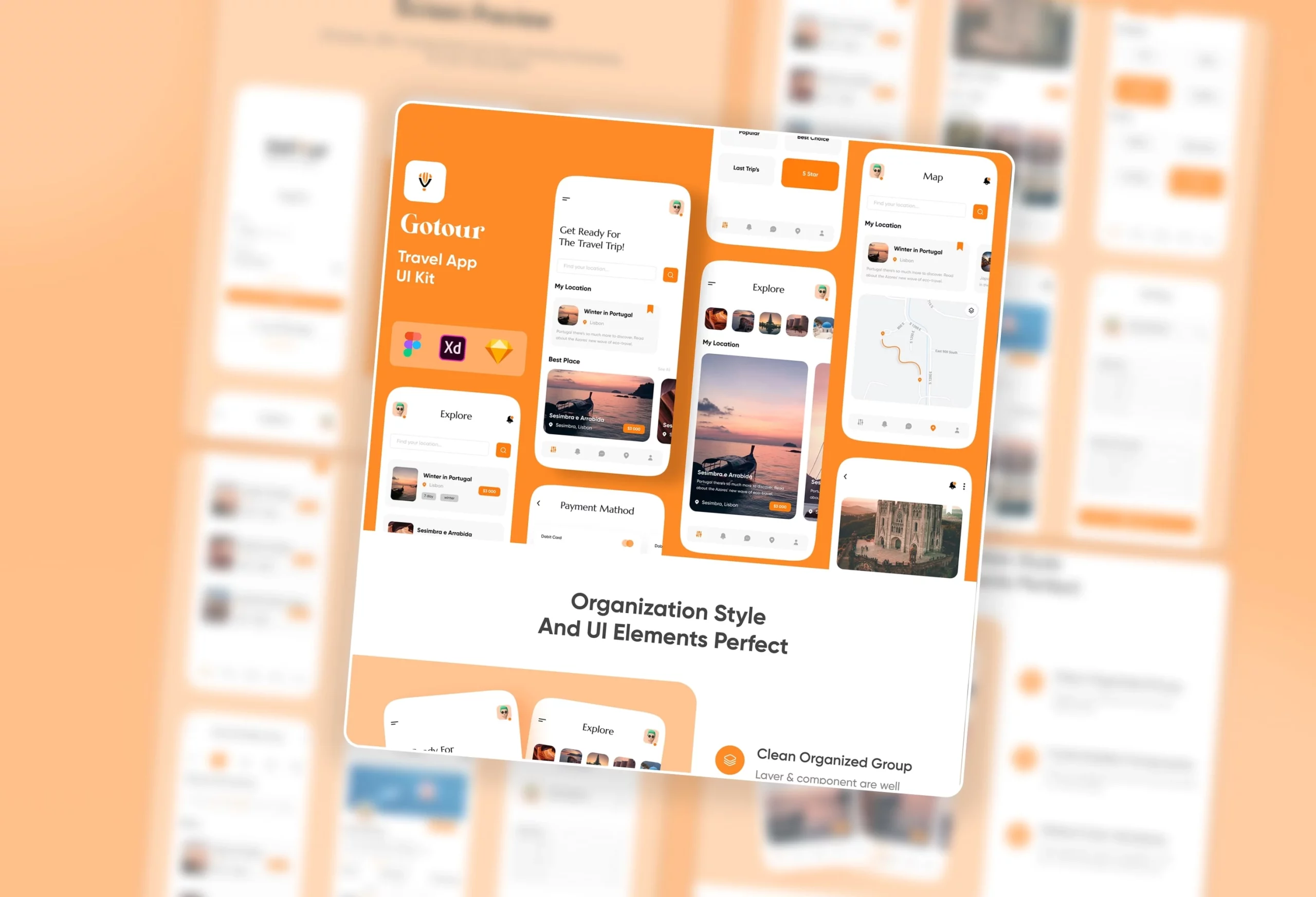
When you completely confirm about everything being correct and ready to upload your android app to Play Store then follow the uploading process. And also your app passes the review and any necessary adjustments are made, you will receive notification that your app is approved.
- Now go to the ‘App Releases’ tab and here select ‘Manage Production’ followed by ‘Edit Release’.
- Click on ‘Review’ and choose ‘Start rollout to production’ option.
- And finally select the ‘Confirm’ option where your app successfully uploaded on the Google Play Store. And now just wait for your application to get approved because it can take hours and even days for the same.
When your app becomes approved and published then use various marketing and promotion strategies to increase its visibility and downloads.
Conclusion:
FAQs
Q: How To Get Your App Featured On Play Store?
For app features on Google Play Store, your app should be well-designed, easy to use, and free of bugs.
You should also use high resolution screenshots and videos to showcase your app’s features. And be sure to use relevant keywords in your app’s title and description.
Q: What To Do After Play Store App Submission?
A business networking app’s development cost can vary based on the app’s complexity, for example, the features you want to include and the development team you choose to work with. However, the average cost can range from $50,000 to $150,000.
Q: How to Publish an Android app on Google Play Store?
For Publishing an Android app on the Google Play Store, you should follow several steps such given below:
1- Complete Store Listing
2- Configure App Content Rating
3- Upload Your APK
4- Optimize for Devices and Platforms:
5- Set Up Pricing and Distribution:
6- Add Privacy Policy
7- Submit for Review
8- Promote Your App
9- Monitor and Update
Q: How much does It Cost to Publish an App on the Google Play Store?
For publishing an app on the Google Play Store, Google Play charges a one-time registration fee to create a Google Play Developer account that can be approximately $29 USD or something up-down.
Q: How Long Will It Take to Publish an App on Google Play?
It can take time to publish an app on Google Play Store because it depends on several factors, including the complexity of your app, the completeness of your submission, and the review process.
Q: How do I Add Paid Apps to Google Play?
For adding paid apps to Google Play, you will be follow some steps such as given below:
1- Create a Google Play Developer Account
2- Prepare Your Paid App
3- Set Pricing and Distribution
4- Configure Countries and Regions
5- Set Up Merchant Account
6- Add Tax Information
7- Upload Your App
8- Submit for Review
9- Promote Your Paid App
10- Monitor Performance