Top bar in Odoo 18 project app
Introduction
Adding a top bar in the Project App of Odoo 18 to enhance task management involves extending the module with a custom view or menu functionality. Below are the steps:
Supercharge Growth with Odoo Experts!
Tailored Odoo Solutions for Streamlined Business Efficiency and Growth
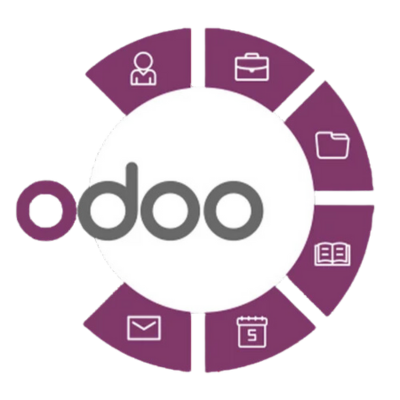
Steps to Add a Top Bar in Odoo 18 Project App for Task Management After Module Setup
- 1. Install and Configure the Project App
- Install the Project App:
- Go to the Apps menu.
- Search for the Project app and install it.
- Create or Configure Projects:
- Navigate to the Project app and create a new project.
- Add some tasks to the project to ensure the app is properly configured.
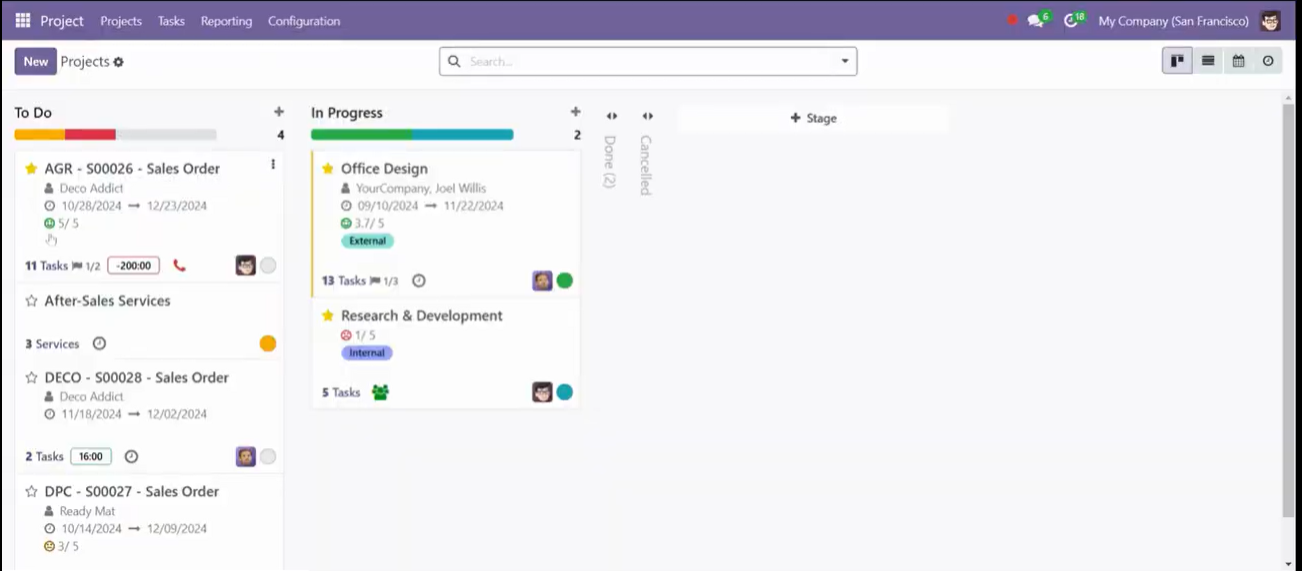
2. Create a Custom Module
- Set Up Your Module:
- Navigate to your Odoo addons/ directory and create a new folder, e.g., project_topbar_task.
- Include the standard files (__init__.py, __manifest__.py, and any necessary subfolders).
- Define the Manifest:
- Add metadata for your custom module, indicating that it depends on the project module.
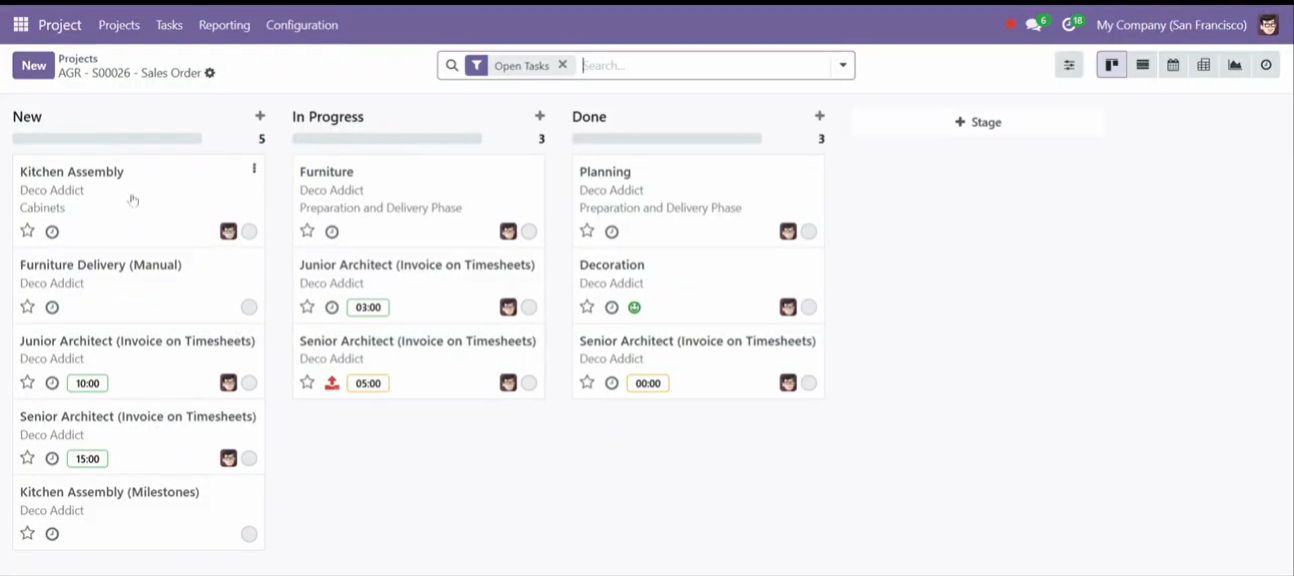
3. Add a Top Bar in the Task View
- Inherit the Task View:
- Create a new XML file in your module to inherit the task kanban or list view.
- Add a top bar section with buttons or links to manage tasks.
- Add Buttons or Filters:
- Include buttons for commonly used actions like:
- Create Task
- Filter by Priority
- View Task Summary
- Use Odoo’s action bindings to link buttons to relevant functionality.
- Include buttons for commonly used actions like:
4. Add Functionality to the Top Bar
- Define Actions:
- For each button, link it to a corresponding server action or JavaScript function.
- Common actions might include opening a task form, exporting task data, or applying filters.
- Customize User Experience:
- Ensure the top bar is responsive and aligned with Odoo’s user interface design.
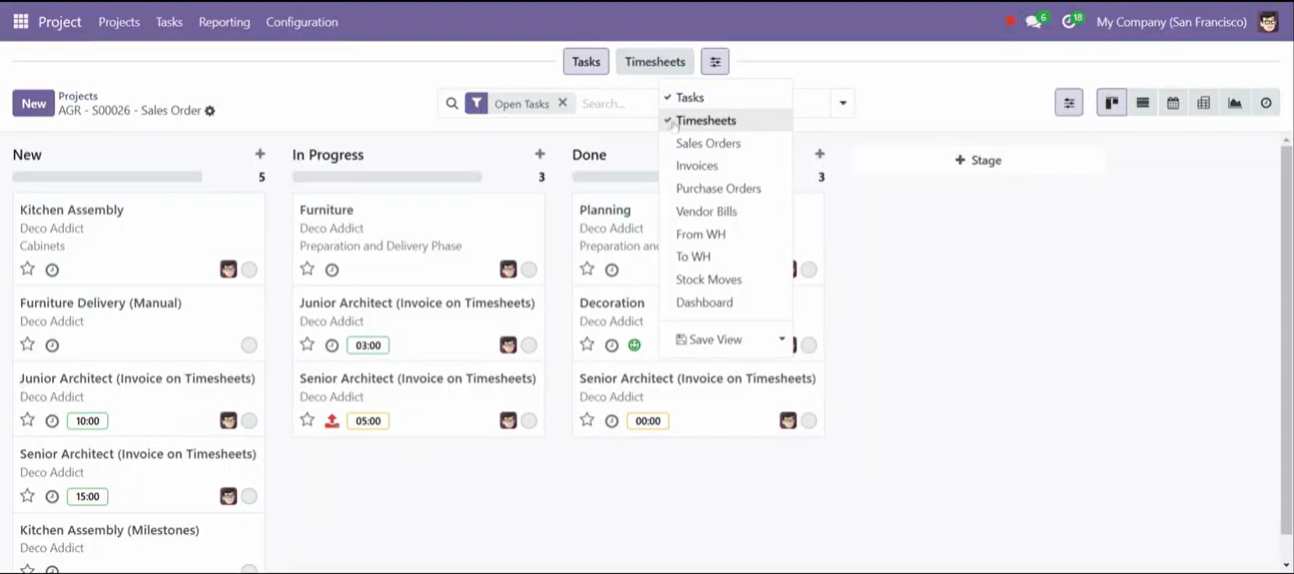
5. Test and Deploy the Module
- Restart the Odoo Server:
- Restart your Odoo instance to load the custom module.
- Update the Module:
- Install or update the custom module in the Apps menu.
- Verify the Top Bar:
- Go to the Project app, open the task view, and check for the top bar functionality.
6. Optional Enhancements
- Add User-Specific Options:
- Customize the top bar to display options based on user roles or preferences.
- Integrate with Other Apps:
- Include links to related apps, such as Timesheets or Accounting, for enhanced functionality.
- Style the Top Bar:
- Apply custom CSS to align the top bar with your company’s branding.
Conclusion
Adding a top bar to the Odoo 18 Project App for task management enhances navigation and usability. By following these steps, you can provide quick access to essential actions and filters, streamlining task workflows for your team.
Expert Odoo ERP Solutions Tailored
Streamline Operations and Boost Growth with Odoo ERP Solutions

How SDLC CORP Can help to Top bar in Odoo 18 project app ?
SDLC Corp offers expert Odoo development services to help businesses optimize their operations with tailored solutions. As one of the top Odoo development companies, they specialize in Odoo custom development, Odoo application development, and Odoo ecommerce development, providing scalable, integrated solutions to meet specific business needs. Whether you want to hire Odoo developers or hire Odoo experts, SDLC Corp ensures seamless implementation and support, helping businesses fully leverage Odoo for growth and efficiency.




