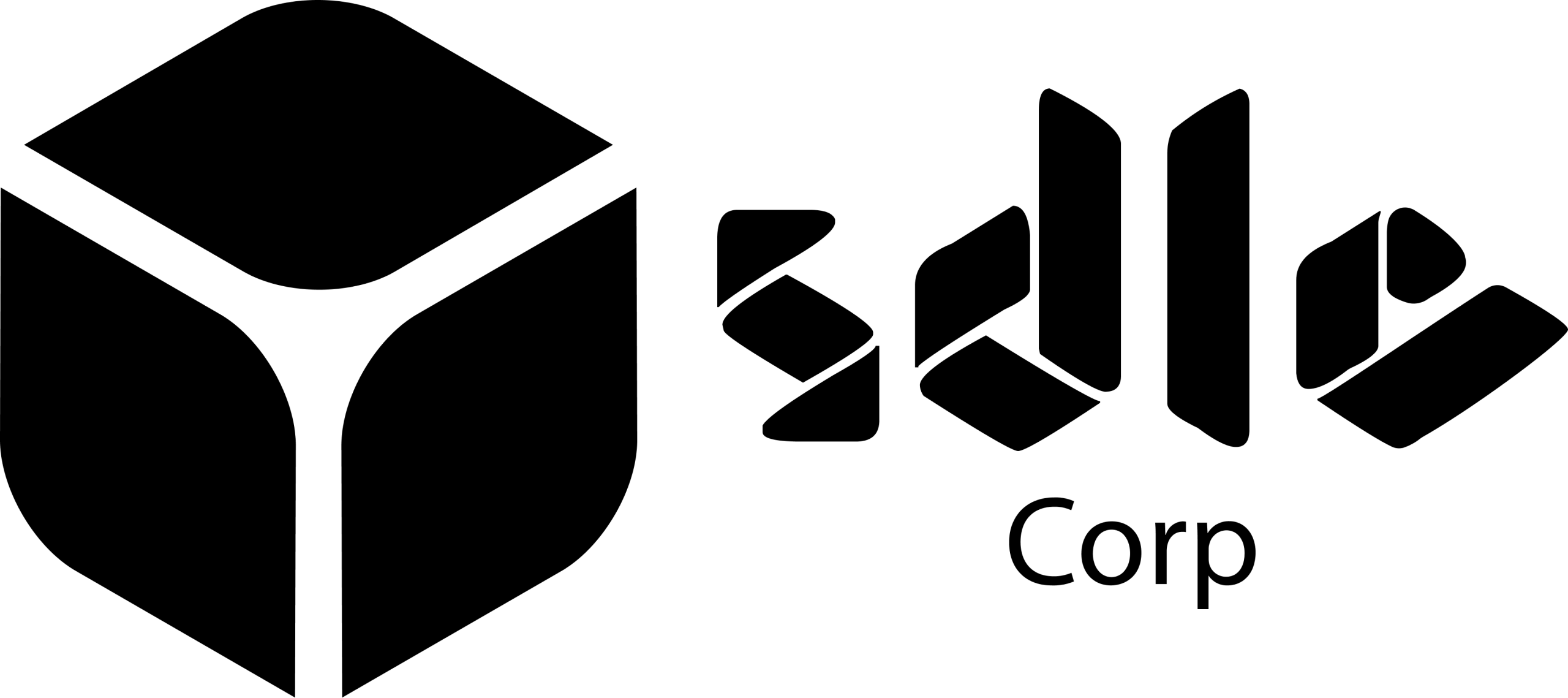Introduction
Removing pages from PDFs can be accomplished through various methods, each offering its own set of advantages and accessibility. Firstly, dedicated PDF editing software, such as Adobe Acrobat, provides a straightforward interface for deleting specific pages. Additionally, online platforms like Smallpdf offer web-based tools where users can upload their PDFs and easily remove unwanted pages. Another method involves utilizing programming libraries like PyPDF2 in Python, allowing for batch processing and automation of page removal tasks.

Moreover, productivity suites like Microsoft Office offer plugins or built-in functionalities for managing PDFs, including the removal of pages. Lastly, specialized OCR software, such as ABBYY FineReader, not only converts images to text but also enables users to manipulate PDF content, including removing pages containing non-text elements. Incorporating the keyword “image to text” ensures that users looking to convert images within PDFs to editable text can also discover methods for removing unwanted pages, enhancing their overall PDF management experience.
Five different ways to remove pages from PDFs:

1. Using Adobe Acrobat Pro:
- There are various online PDF editors like Smallpdf, PDFescape, or Sejda.
- Upload your PDF file to one of these editors.
- Look for an option to delete or remove pages.
- Select the pages you want to remove and apply the changes.
- Download the modified PDF file.
2. Using Online PDF Editors:
- Open the PDF file in Adobe Acrobat Pro.
- Go to the “Tools” tab, then select “Organize Pages.”
- In the sidebar, select the page or pages you want to remove.
- Right-click on the selected page(s) and choose “Delete.”
- Save the document.
3. Using Preview on Mac:
- Open the PDF file in Preview on your Mac.
- Click on the “View” menu and select “Thumbnails” to view all the pages.
- Select the page(s) you want to remove from the sidebar.
- Press the “Delete” key on your keyboard.
- Save the document.
4. Using PDFsam (PDF Split and Merge):
- Download and install PDFsam.
- Open PDFsam and choose “Merge/Extract” module.
- Add your PDF file.
- Select the page range you want to keep.
- Click “Extract” to save the selected pages as a new PDF file.
5. Using Command Line Tools (e.g., pdftk):
- Install pdftk (PDF Toolkit) on your system.
- Open your command-line interface (e.g., Command Prompt on Windows, Terminal on macOS/Linux).
- Use the following command to remove pages:
These methods should cover a range of preferences, from using specialized software to quick online tools and command-line options for those comfortable with scripting.
How Its Work?
Removing pages from PDFs can be achieved through several methods, each with its own unique approach and benefits. One option is to utilize dedicated PDF editing software such as Adobe Acrobat. These tools typically offer intuitive interfaces where users can easily select and delete specific pages from their PDF documents. Another approach involves using online platforms like Smallpdf, which provide web-based tools for uploading PDFs and removing unwanted pages directly from the browser.
For those comfortable with programming, libraries like PyPDF2 in Python offer a more technical solution. By writing scripts, users can automate the process of removing pages from multiple PDF documents simultaneously, streamlining the workflow and saving time.
Additionally, popular productivity suites like Microsoft Office often include plugins or built-in functionalities for managing PDFs. Users can leverage these tools to remove pages from PDF documents directly within familiar software environments, enhancing efficiency and convenience.
Lastly, for users seeking integration with automation workflows, tools like Power Automate (formerly Microsoft Flow) can be employed. By setting up automated tasks, users can remove pages from PDFs as part of larger, automated processes, increasing productivity and reducing manual effort.
By incorporating the keyword “Power Automate” into the discussion, users interested in leveraging automation tools within their PDF management workflows can discover methods for removing pages efficiently as part of automated processes, further enhancing their document management capabilities.
Why PDFs with SDLC Corp?
PDFs play a crucial role within SDLC Corp’s software development lifecycle (SDLC) for several reasons. Firstly, PDFs serve as comprehensive documentation repositories, capturing project requirements, design specifications, and test plans in a standardized format. This ensures that all stakeholders have access to up-to-date information throughout the development process. Additionally, PDFs are utilized for client deliverables, enabling SDLC Corp to provide professional reports, presentations, and user manuals that adhere to industry standards.
Moreover, PDFs facilitate collaboration and version control, allowing team members to review, comment, and annotate documents efficiently. This ensures that feedback is consolidated effectively, leading to improved communication and decision-making. Furthermore, PDFs ensure data integrity and security, as they can be password-protected and encrypted to safeguard sensitive information.
In terms of data extraction, PDFs enable SDLC Corp to extract valuable data from various sources, such as project documentation, client feedback forms, and user surveys. By leveraging tools and techniques for extracting data from PDFs, SDLC Corp can analyze and utilize this information to drive informed decisions, optimize processes, and enhance project outcomes. This includes extracting structured data for analysis, converting PDFs into editable formats for further editing, or extracting specific data points for reporting purposes.
In summary, PDFs are integral to SDLC Corp’s software development lifecycle, serving as a reliable format for documentation, collaboration, and client deliverables. Additionally, they enable the extraction of valuable data, supporting data-driven decision-making and process optimization within the organization. Incorporating the keyword “extract data from PDF” emphasizes SDLC Corp’s ability to leverage PDFs for extracting valuable insights and driving project success.
Enterprise Software Development Company

Conclusion
In conclusion, removing pages from PDFs can be accomplished through various methods, offering flexibility and convenience to users based on their preferences and technical expertise. Dedicated PDF editing software such as Adobe Acrobat provides a user-friendly interface for manual deletion of pages, while online platforms like Smallpdf offer a convenient web-based solution accessible from any browser. For those with programming skills, libraries like PyPDF2 in Python enable batch processing and automation of page removal tasks, streamlining workflows and saving time.
Moreover, productivity suites like Microsoft Office include built-in functionalities or plugins for managing PDFs, allowing users to remove pages directly within familiar software environments. Additionally, integration with automation tools such as Power Automate empowers users to incorporate page removal tasks into larger automated processes, enhancing productivity and efficiency.
FAQs
1. How do I remove pages from a PDF using Adobe Acrobat?
Users often inquire about the process of removing pages from a PDF using Adobe Acrobat, including how to select specific pages for deletion and whether the original document is altered permanently.
2. Can I remove pages from a PDF using an online tool like Smallpdf?
Many users prefer online solutions for their simplicity and accessibility. They may ask about the steps involved in removing pages from a PDF using platforms like Smallpdf, as well as any limitations or file size restrictions.
3. Is it possible to automate the removal of pages from multiple PDFs using PyPDF2 in Python?
Users with programming skills may seek to automate repetitive tasks like page removal. They might ask about using PyPDF2 in Python to remove pages from multiple PDFs simultaneously and how to set up batch processing.
4. Are there any plugins or built-in features in Microsoft Office for removing pages from PDFs?
Users familiar with Microsoft Office may wonder if there are any integrated tools or plugins for managing PDFs, including removing pages. They may inquire about how to access and utilize these features within Office applications.
5. How can I incorporate the removal of PDF pages into automated workflows using Power Automate?
Users interested in workflow automation may inquire about integrating the removal of PDF pages into automated processes using tools like Power Automate. They may seek guidance on setting up triggers and actions to execute page removal tasks seamlessly.
Contact Us
Share a few details about your project, and we’ll get back to you soon.
Let's Talk About Your Project
- Free Consultation
- 24/7 Experts Support
- On-Time Delivery
- sales@sdlccorp.com
- +1(510-630-6507)