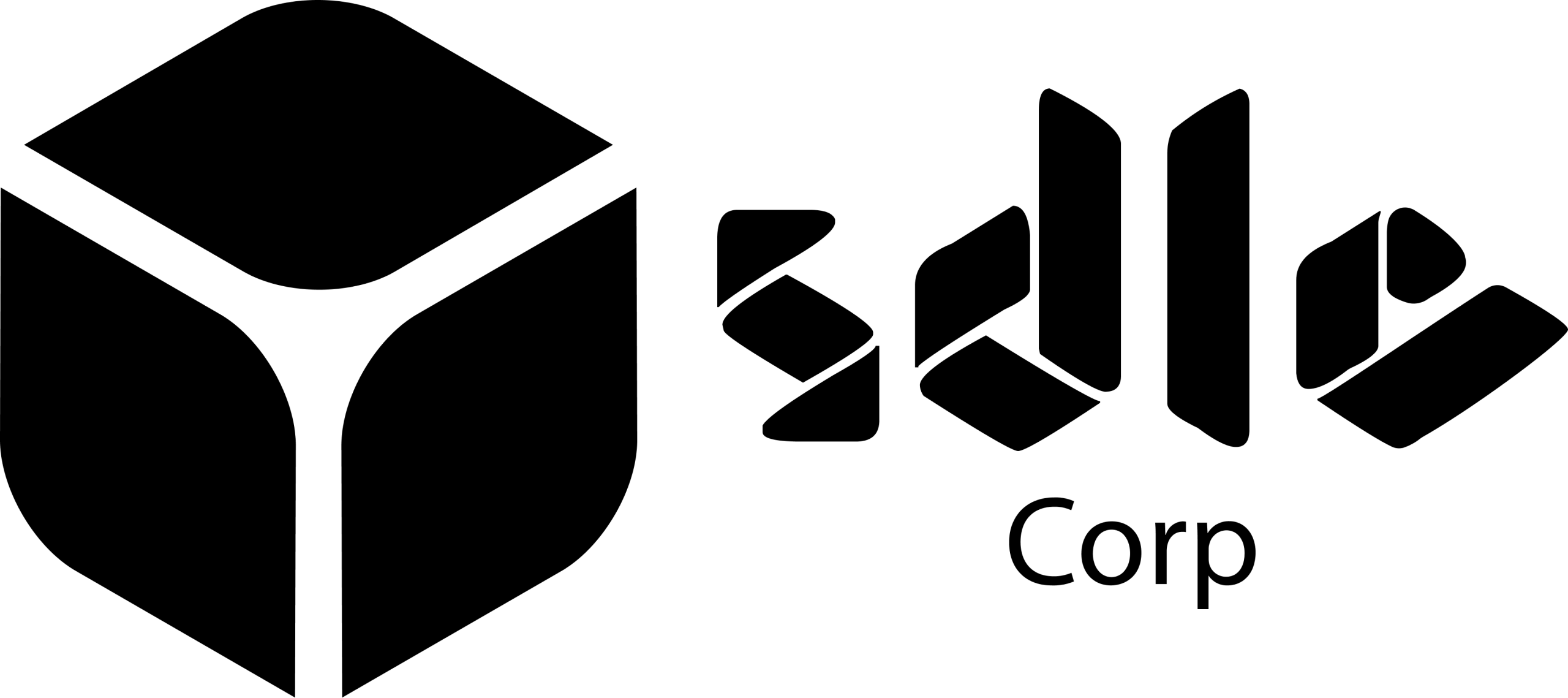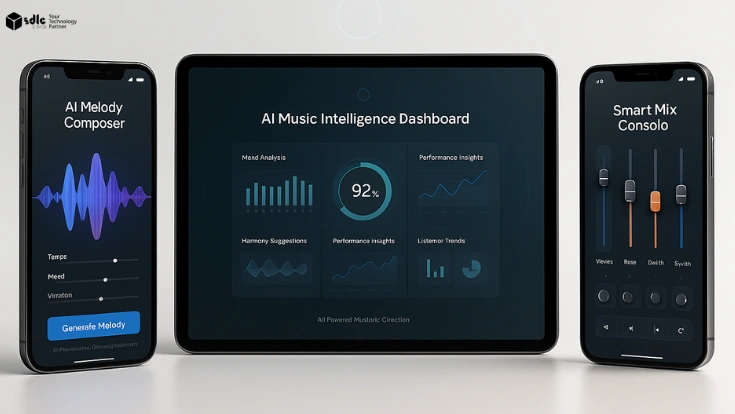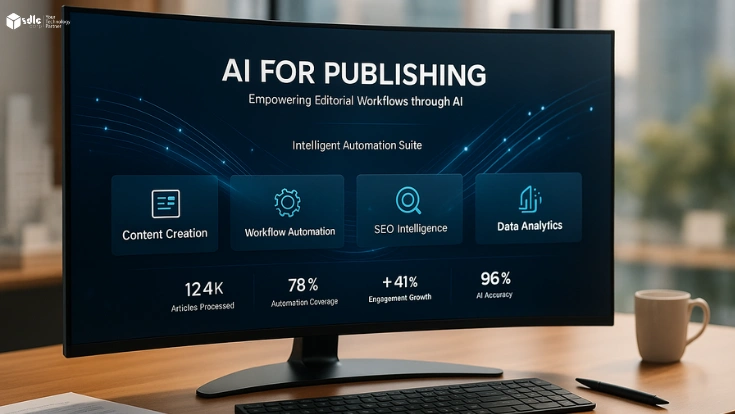Odoo 18 is a powerful and adaptable platform, widely used by businesses looking to streamline operations across various departments, including inventory, sales, and customer management. A particularly popular module is the Point of Sale (POS) system, designed to enhance retail efficiency. However, as business needs grow, the standard functionalities may need adjustments to better suit unique workflows. Adding a custom button to the POS screen in Odoo can be a practical solution, offering streamlined actions tailored to specific business needs. This guide walks you through the process of adding a custom button to the POS screen in Odoo 18, a valuable customization that can enhance your retail experience.
Understanding the Benefits of Odoo POS Customization
Odoo’s open-source framework makes it ideal for customization, allowing businesses to adapt the platform precisely to their operations. While Odoo 18’s POS screen is well-equipped by default, specific business scenarios may benefit from custom buttons, such as quick-access actions for applying discounts, managing customer profiles, or processing inventory tasks directly within the POS interface. Custom development aligns the system with real-time demands, improving functionality and user experience. For those unfamiliar with Odoo development, working with an Odoo consulting company or leveraging Odoo development services is highly beneficial.
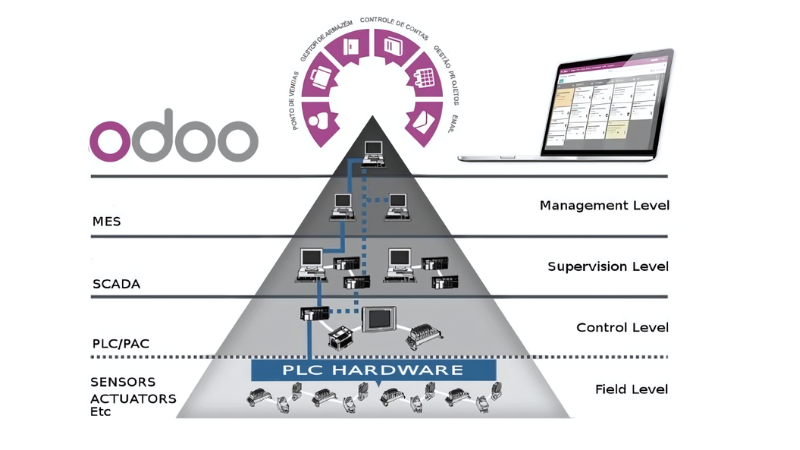
Supercharge Growth with Odoo Experts!
Tailored Odoo Solutions for Streamlined Business Efficiency and Growth
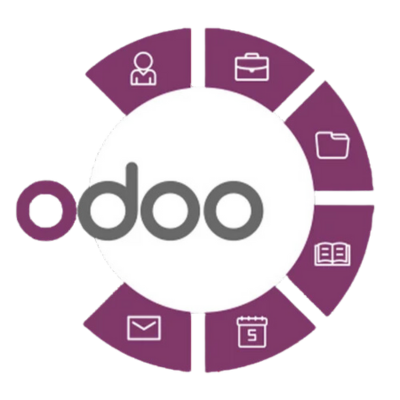
Prerequisites for Adding a Custom Button in Odoo POS
Before beginning the customization, ensure you have:
- Access to a development environment running Odoo 18. Making changes here prevents disruptions to live operations.
- A basic understanding of JavaScript and XML, as they’re essential for this customization.
- A code editor or IDE to facilitate writing and managing the code.
- Optionally, Odoo consulting services can offer valuable support, especially for businesses lacking in-house expertise.
Consider engaging an Odoo development company if coding isn’t your specialty. They can assist in implementing customizations, troubleshooting, and ensuring a smooth setup tailored to your needs.

Step-by-Step Guide to Adding a Custom Button in Odoo POS
This guide details how to integrate a custom button in Odoo 18’s POS interface, following modular principles that allow for updates and maintenance without altering the core system.
Step 1: Create a New Module
To keep custom code separate from core Odoo code, start by creating a new module.
- In the Odoo add-ons directory, create a folder, for instance, pos_custom_button.
- Within this folder, add an __init__.py file and a manifest file (__manifest__.py). The manifest file defines the module’s purpose and its dependencies.
Here’s an example manifest file:
{
'name': 'POS Custom Button',
'version': '1.0',
'category': 'Point of Sale',
'summary': 'Add custom button to Odoo POS screen',
'description': 'This module adds a custom button to the POS screen in Odoo 18.',
'depends': ['point_of_sale'],
'data': ['views/pos_custom_button_template.xml'],
'assets': {
'web.assets_qweb': [
'pos_custom_button/static/src/xml/custom_button.xml',
],
},
}
Get expert help with Odoo!
Boost efficiency with expert Odoo consulting today!

Step 2: Define the Custom Button in XML
Next, specify the button’s layout and position on the POS screen by creating an XML file, such as pos_custom_button_template.xml, in the views directory. This file determines where the button will appear on the POS screen:
<odoo>
<template id="custom_pos_button" inherit_id="point_of_sale.Buttons">
<xpath expr="//div[@class='control-buttons']" position="inside">
<button type="button" class="btn btn-primary custom-button">Custom Action</button>
</xpath>
</template>
</odoo>
This code positions the new button in the control buttons area. Styling and functionality will be added next.
Step 3: Add JavaScript for Button Functionality
With the button layout in place, now define its action. In the static/src/js directory, create a JavaScript file, like custom_button.js, to define the button’s behavior.
odoo.define('pos_custom_button.CustomButton', function (require) {
"use strict";
const PosComponent = require('point_of_sale.PosComponent');
const Registries = require('point_of_sale.Registries');
class CustomButton extends PosComponent {
async onClick() {
// Action triggered when button is clicked
alert('Custom Button Clicked!');
}
}
CustomButton.template = 'CustomButton';
Registries.Component.add(CustomButton);
return CustomButton;
});
This script sets up the button to trigger an alert when clicked. You can modify this code to perform more specific actions, such as opening forms, applying discounts, or initiating business-specific workflows.
Step 4: Register the JavaScript and XML Files
Ensure that Odoo recognizes the new files by listing them in the module’s manifest file, as shown in Step 1. Then, restart the Odoo server and update your module list to activate the new module.
Step 5: Test the Custom Button
After activating the module, open the POS screen in Odoo and test the button. You should see the custom button in the specified area. Click it to verify the expected action is performed.
Why Work with an Odoo Development Company for Customizations?
For complex modifications, or if you lack programming experience, partnering with an Odoo development company can be invaluable. These companies offer specialized Odoo custom development services that tailor solutions to meet specific business needs. With Odoo consultants, you get professional guidance, reducing the time and risk associated with manual modifications. Many Odoo development companies also provide ongoing support, helping maintain compatibility with future Odoo updates and ensuring smooth operation.
By working with an Odoo consulting company, you can access tailored services that make customizations easy and reliable, whether you’re adding custom buttons or creating new modules to meet unique demands.
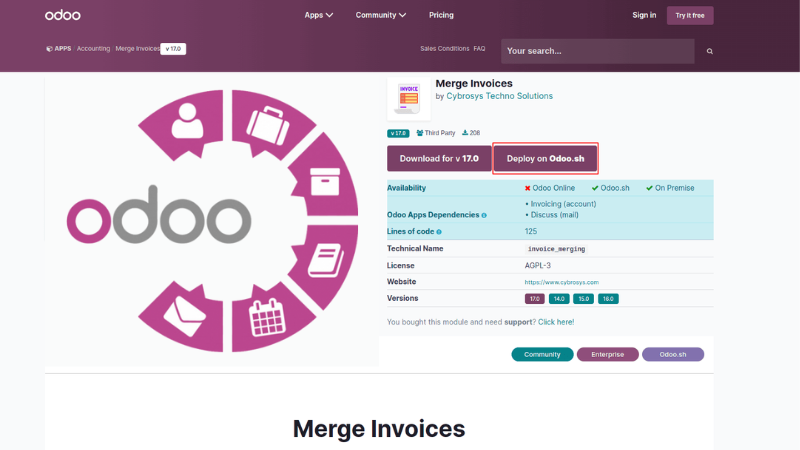
Expert Odoo ERP Solutions Provider
Hire Expert Odoo Developers for Tailored ERP Solutions Today!
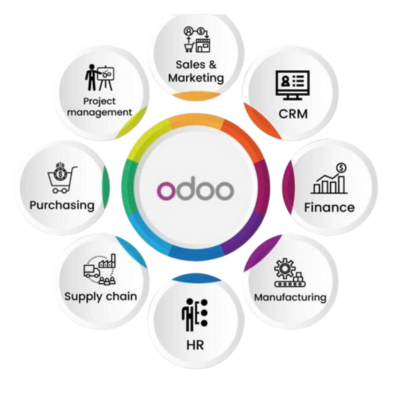
Conclusion
Customizing the Odoo POS interface can revolutionize how businesses manage customer interactions and streamline sales operations. Adding a custom button offers a practical approach to boost efficiency, providing quick access to frequently used actions and enhancing the retail experience. Whether you’re handling this customization yourself or seeking support from Odoo development services, Odoo custom development offers a flexible solution for improving the POS system.
For businesses looking to make advanced modifications, Odoo consultancy services or partnering with an Odoo consultant can be a smart choice. These experts ensure that any customization is both effective and aligned with best practices, helping you fully harness the capabilities of Odoo’s POS system.