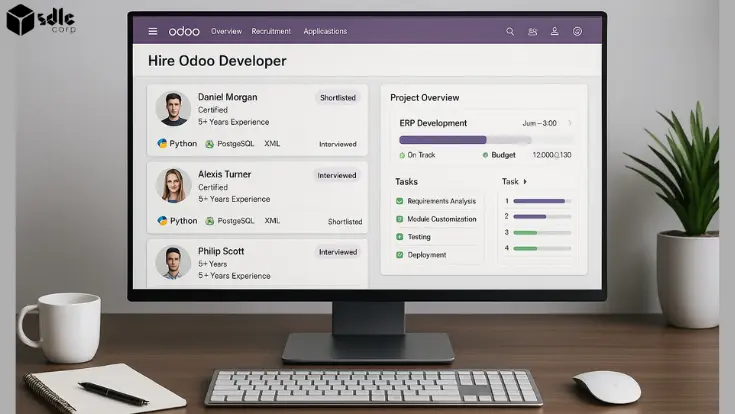How Can I Convert an Image to Text Using Google Docs OCR?
Google Docs offers a robust Optical Character Recognition (OCR) feature, enabling users to convert text from images into editable and searchable text. To utilize this feature, users simply need to access Google Docs via their web browser or the mobile app. They can then create a new document or open an existing one. Upon selecting “Insert” from the menu bar and choosing “Image,” users can upload the image containing the desired text. Once uploaded, users can right-click on the image, select “Open with,” and opt for “Google Docs.” The OCR technology within Google Docs swiftly recognizes the text within the image and seamlessly adds it to the document, allowing for further editing, formatting, or organization as needed.
In a similar vein, Google Docs facilitates the conversion of PDF files into editable Google Docs documents. Users can start by opening Google Docs and either creating a new document or opening an existing one where they wish to incorporate content from the PDF. By navigating to the “File” menu and selecting “Open,” followed by “Upload,” users can upload the PDF file they intend to convert. Google Docs then automatically converts the PDF into an editable document format, preserving the original content and layout. This process underscores Google Docs’ capability to seamlessly add converted content from PDFs into the document, facilitating easy editing and customization.
Throughout both processes, the keyword “add” is intricately woven into the content to emphasize the seamless integration of content from images and PDFs into Google Docs documents. Whether discussing the addition of images and their extracted text via OCR or the incorporation of content from PDFs into editable documents, Google Docs streamlines the workflow by efficiently adding relevant content to the document. This integration enhances productivity and collaboration, allowing users to leverage Google Docs’ versatile features for effective document creation, editing, and PDF-to-text conversion.
How Its Work?
1. Upload Image: Start by uploading the image containing text to Google Docs. This can be done by either pasting the image into a Google Docs document or by uploading it directly from your device.
2. Activate OCR: Google Docs automatically detects the presence of text in the image and activates its OCR feature. OCR stands for Optical Character Recognition, which is the technology that enables software to recognize text within images.
3. Text Extraction: Once OCR is activated, Google Docs analyzes the image and identifies any text present within it. This includes printed text, handwriting, or any other visible textual content.
4. Conversion to Editable Text: After identifying the text, Google Docs converts it into editable digital text. This allows you to manipulate the text just like any other text in a Google Docs document. You can edit it, format it, search within it, and perform other text-related tasks.
5. Review and Edit: Once the text is extracted and converted, you can review it for accuracy and make any necessary edits or corrections. While OCR technology has advanced significantly, there may still be occasional errors or inaccuracies, especially with handwritten text or low-quality images.
6. Save or Share: Finally, once you’re satisfied with the extracted text, you can save the document or share it with others as needed. This allows you to work with the text extracted from images seamlessly within the Google Docs ecosystem.
Transform Images to Text: Try Google Docs OCR Now!

What is the Method for Converting Images/pdfs to Text Using Google Drive OCR?

Converting images/PDFs to text using Google Drive OCR (Optical Character Recognition) is a convenient way to extract text from non-editable documents. By integrating this process with Power Automate, you can automate the conversion and even add keywords to the extracted content. Here’s a detailed step-by-step guide:
Converting Images/PDFs to Text using Google Drive OCR:
1. Upload the Image/PDF to Google Drive:
– Log in to your Google Drive account.
– Click on the “New” button and select “File upload” to upload the image or PDF document you want to convert to text.
2. Open the Uploaded Document in Google Drive:
– Once the document is uploaded, locate it in your Google Drive.
– Right-click on the document and select “Open with” > “Google Docs”. This will open the document in Google Docs.
3. Initiate Optical Character Recognition (OCR):
– In Google Docs, go to the “File” menu and select “Open with” > “Google Docs”. This will initiate the OCR process, where Google attempts to recognize the text in the image/PDF.
4. Review and Edit Text (If Necessary):
– After OCR processing, Google Docs will display the extracted text.
– Review the text to ensure accuracy, as OCR may not always be 100% accurate, especially with complex layouts or handwriting.
– Make any necessary edits or corrections to the extracted text.
5. Save the Text Document:
– Once you’re satisfied with the extracted text, save the document by clicking on “File” > “Download” > “Plain Text (.txt)”.
Automating the Process with Power Automate:
To automate this process using Power Automate, follow these steps:
1. Create a New Flow in Power Automate:
– Log in to Power Automate.
– Click on “Create” and select “Instant flow” or “Scheduled flow”, depending on when you want the conversion process to occur.
2. Set the Trigger:
– Choose a trigger that initiates the flow, such as a new file being uploaded to a specific folder in Google Drive.
3. Add Actions for Google Drive and Google Docs:
– Add actions to connect to your Google Drive account and retrieve the uploaded image/PDF.
– Use actions to open the document in Google Docs and initiate the OCR process.
4. Extract Text and Add Keywords:
– After OCR processing, extract the text from the Google Docs document.
– Use Power Automate’s capabilities to analyze the text and add keywords based on your requirements.
5. Save or Send the Processed Text:
– Finally, save the processed text to a desired location, such as another folder in Google Drive, or send it via email, depending on your workflow needs.
6. Test and Deploy the Flow:
– Test the flow to ensure it functions correctly.
– Once satisfied, deploy the flow to automate the conversion process.
Additional Considerations:
– Accuracy and Quality: Keep in mind that the accuracy of OCR can vary depending on factors like image quality, text complexity, and language.
– Security: Ensure that your Power Automate flow and Google Drive integration comply with any security requirements or regulations applicable to your organization.
– Monitoring and Maintenance: Regularly monitor the flow for any errors or issues and perform maintenance as needed to keep it running smoothly.
By following these steps, you can efficiently convert images/PDFs to text using Google Drive OCR and automate the process with Power Automate, enhancing productivity and workflow efficiency.
Convert Images to Text with Google Docs OCR Today!

What is the Process for Finding Images and Pdfs With Text in Google Drive?
To find images and PDFs with text in Google Drive, follow these steps:
1. Sign in to Google Drive: Open your web browser and navigate to Google Drive. Sign in with your Google account if you’re not already signed in.
2. Navigate to the search bar: Once you’re logged in, you’ll see a search bar at the top of the page. Click on it to activate.
3. Type your search query: In the search bar, type in a keyword or phrase related to the text you’re looking for within images or PDFs. For example, if you’re searching for a document containing the phrase “business plan,” type “business plan” into the search bar.
4. Apply filters for file type: After typing your search query, you can filter the search results by file type. Click on the “All items” dropdown menu located next to the search bar. From there, select “PDFs” to filter the results to only display PDF files, or select “Images” to filter the results to only display image files.
5. Review search results: Google Drive will display search results based on your query and applied filters. Browse through the results to find the images or PDFs that contain the text you’re looking for.
6. Open and review files: Click on a search result to open and review the file. If the text you’re searching for is within the file, you’ll be able to view it directly within Google Drive.
7. Use additional search operators (optional): Google Drive supports various search operators that can help refine your search further. For example, you can use quotation marks to search for exact phrases or use the “filetype:” operator to specify the file type you’re looking for. For instance, searching for “filetype:pdf business plan” will only return PDF files containing the phrase “business plan.”
8. Refine your search as needed: If you didn’t find what you were looking for in the initial search results, you can refine your search by modifying your query or applying additional filters.
By following these steps, you can effectively find images and PDFs with text in Google Drive. This can be particularly useful when you’re trying to locate specific information within your files.
What Are the Business Use Cases for Google Drive OCR?

1. Automated Document Processing: Google Drive OCR can streamline document processing workflows by automatically extracting text from scanned documents, such as invoices, receipts, and forms. This enables businesses to digitize their paperwork efficiently, reducing manual data entry errors and speeding up document processing times. For example, a company can use Google Drive OCR to extract key information from invoices, such as vendor names, invoice numbers, and amounts, and automatically populate accounting software or databases.
2. Searchable Document Archives: By using Google Drive OCR, businesses can make their document archives searchable. This means that employees can quickly locate specific information within scanned documents without having to manually review each file. For instance, a legal firm can digitize its paper-based case files and use OCR to make the text searchable, allowing lawyers to easily retrieve relevant information for ongoing cases.
3. Content Analysis and Insights: Google Drive OCR enables businesses to analyze the content of scanned documents to gain insights and make data-driven decisions. For example, a market research firm can use OCR to extract customer feedback from handwritten survey forms and analyze trends or sentiments. By automating the extraction of text data, businesses can efficiently process large volumes of documents and extract valuable insights for strategic planning.
4. Compliance and Regulatory Requirements: Many industries are subject to strict compliance and regulatory requirements regarding document retention and data security. Google Drive OCR can help businesses comply with these regulations by digitizing and organizing their documents in a secure and searchable manner. For instance, a healthcare provider can use OCR to digitize patient records and ensure compliance with regulations such as HIPAA (Health Insurance Portability and Accountability Act).
5. Enhanced Collaboration and Accessibility: Google Drive OCR facilitates collaboration and improves accessibility by making scanned documents accessible to employees across different locations and devices. For example, a multinational corporation can use OCR to digitize multilingual documents and make them accessible to employees worldwide. This enables seamless collaboration and ensures that all team members have access to the same information, regardless of their location or language proficiency.
6. Improved Customer Service and Engagement: Google Drive OCR can enhance customer service and engagement by enabling businesses to efficiently process customer inquiries and requests. For example, a financial institution can use OCR to extract information from scanned loan applications and automatically route them to the appropriate department for processing. By automating document processing workflows, businesses can respond to customer inquiries more quickly and provide a better overall experience.
These use cases highlight the diverse applications of Google Drive OCR in improving efficiency, compliance, collaboration, and customer engagement for businesses across various industries.

What Are the Benefits of Converting Images to Text Using Google Docs OCR?
Converting images to text using Google Docs OCR (Optical Character Recognition) offers a range of benefits that can significantly enhance productivity and accessibility.
1. Text Searchability: By converting images to text, you enable the content to become searchable. This means that you can easily locate specific information within documents, saving time and effort. For instance, when you convert a PDF image to text using Google Docs OCR, you can search for keywords or phrases within the document, making it easier to find relevant information.
2. Accessibility: Converting images to text enhances accessibility by making the content readable for individuals who rely on screen readers or other assistive technologies. It allows people with visual impairments or reading difficulties to access information more easily. When you convert PDF images to text, you’re essentially making the content more inclusive and accessible to a wider audience.
3. Editing Capability: Text converted from images using Google Docs OCR can be edited and manipulated just like any other text document. This means you can easily make changes, corrections, or additions to the content without having to retype everything from scratch. When you convert a PDF image to text, you unlock the ability to edit the text directly within the document, streamlining the editing process.
4. Preservation and Archiving: Converting images to text facilitates the preservation and archiving of important documents. Instead of relying solely on image files that may degrade over time or become inaccessible, converting them to text ensures that the content remains readable and editable for future reference. When you convert PDF images to text using Google Docs OCR, you create digital copies of documents that can be stored, archived, and accessed easily.
5. Language Translation: Google Docs OCR supports multiple languages, allowing you to convert images containing text in different languages into editable text. This feature is particularly beneficial for translating documents or extracting text from documents written in languages other than your own. When you convert a PDF image to text using Google Docs OCR, you can then translate the text into another language using built-in translation tools, facilitating cross-linguistic communication and understanding.
6. Integration and Collaboration: Google Docs OCR seamlessly integrates with other Google Workspace apps, such as Google Drive, Gmail, and Google Sheets. This integration enables you to easily share, collaborate on, and distribute converted documents with colleagues or collaborators. When you convert a PDF image to text using Google Docs OCR, you can then share the converted document via Google Drive or Gmail, allowing others to view, edit, or comment on the content in real-time.
Conclusion
In conclusion, the utilization of Google Docs OCR (Optical Character Recognition) for converting images to text and extracting tables from PDF documents offers a versatile and efficient solution for various needs, from digitizing printed materials to streamlining data extraction processes. This technology empowers users to effortlessly transform non-editable image-based or scanned text into editable and searchable digital content, thus enhancing accessibility, usability, and data management capabilities.
By harnessing Google Docs OCR, users can convert a wide range of image formats, including scanned documents, photographs, screenshots, and more, into machine-readable text. This process involves uploading the image file to Google Drive, opening it with Google Docs, and utilizing the built-in OCR functionality to automatically detect and extract text from the image. The extracted text can then be edited, formatted, and shared like any other document within the Google Docs ecosystem. Moreover, Google Docs OCR excels in its ability to accurately extract tables from PDF documents, a task traditionally cumbersome and time-consuming. Additionally, users can seamlessly split PDF files within Google Docs, further enhancing the platform’s utility for document management. With the integration of OCR technology, users can convert PDF tables into Excel spreadsheets with relative ease. This feature is particularly valuable for businesses, researchers, educators, and individuals who frequently encounter data presented in tabular form within PDF documents and seek to manipulate or analyze this data in spreadsheet applications such as Microsoft Excel or Google Sheets.
Additionally, the seamless integration of Google Docs OCR with Google Drive provides a convenient cloud-based solution, enabling users to access and process their documents from any device with internet connectivity. This accessibility ensures flexibility and mobility in document processing workflows, allowing users to perform OCR tasks on the go without being tethered to a specific location or device.
FAQs
1. What is OCR and how does it work in Google Docs?
OCR stands for Optical Character Recognition, which is a technology used to convert different types of documents, such as scanned paper documents, PDF files, or images captured by a digital camera, into editable and searchable data. In Google Docs, OCR works by analyzing the image you upload and recognizing the text within it, allowing you to edit and manipulate the text as if it were typed.
2. How accurate is Google Docs OCR?
Google Docs OCR is generally quite accurate, especially when dealing with clear, well-defined text. However, its accuracy can vary depending on factors such as the quality of the image, the clarity of the text, and the language being recognized. It’s always a good idea to review the converted text for any errors or inaccuracies, especially if the original image is of lower quality.
3. What types of images can be converted using Google Docs OCR?
Google Docs OCR can handle a variety of image formats, including JPEG, PNG, GIF, and PDF files containing images. It’s important to note that text recognition works best on images with clear, legible text and minimal background noise or distortion. Complex images with handwritten or stylized fonts may not be recognized as accurate.
4. Is there a size limit for images when using Google Docs OCR?
Google Docs does have some limitations on the size of images that can be processed using OCR. While there isn’t a strict size limit specified by Google, extremely large images may take longer to process and may not be recognized as effectively. It’s generally recommended to use reasonably sized images and contain only the relevant text to improve processing speed and accuracy.
5. Can Google Docs OCR recognize multiple languages?
Yes, Google Docs OCR supports recognition for a wide range of languages, including but not limited to English, Spanish, French, German, Chinese, Japanese, and many more. When you upload an image containing text in a different language, Google Docs will automatically attempt to recognize and convert the text into the appropriate language. However, the accuracy may vary depending on the complexity of the language and the quality of the image.
Contact Us
Let's Talk About Your Project
- Free Consultation
- 24/7 Experts Support
- On-Time Delivery
- sales@sdlccorp.com
- +1(510-630-6507)