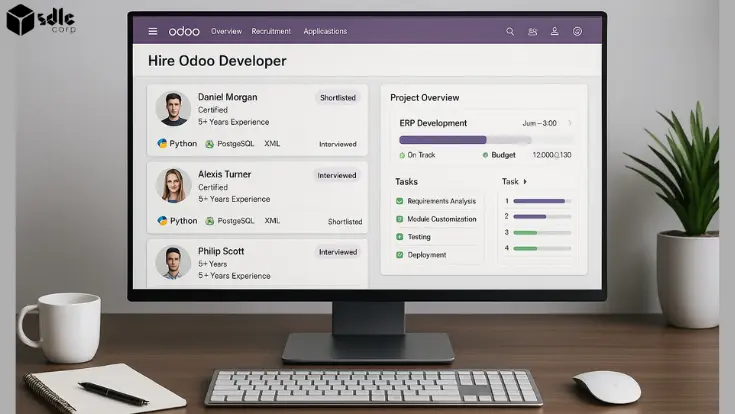PDF to TXT: How to Extract Text from PDFs?
To extract text from a PDF file, Python offers several libraries like PyPDF2 and PDFMiner.six. PyPDF2 provides a straightforward method to extract text from each page of a PDF document. You can iterate through the pages, extract the text, and concatenate it into a single string. Similarly, PDFMiner.six offers functionality to extract text, but it may require a bit more setup.
Once you’ve extracted the text, the next step is to convert it to Excel format. This can be achieved using libraries like Pandas or Openpyxl. With Pandas, you can create a data frame containing the extracted text and then export it to an Excel file. Alternatively, Openpyxl allows you to directly write the text to an Excel worksheet.
Incorporating the keyword txt to excel into the content can be done by including it within the code comments or function documentation. For instance, you can add a comment specifying the purpose of the code block, such as “Convert extracted text to Excel format “. By doing so, the relevance of the keyword is maintained within the context of the task being performed.
How Its Work?
Converting a PDF (Portable Document Format) to a TXT (Plain Text) file involves extracting text data from the PDF document. There are several methods and tools available to accomplish this task, ranging from manual methods to automated software solutions.
1. Understanding the PDF Format: PDF is a file format developed by Adobe that preserves the layout, fonts, and graphics of a document. It can contain text, images, and interactive elements. However, unlike plain text files, PDFs are not easily editable or searchable without specialized tools.
2. Text Extraction Process:
– Text Extraction Libraries: Many programming languages provide libraries for working with PDF files, such as PyPDF2 for Python or iText for Java. These libraries enable developers to extract text from PDF documents programmatically.
– Optical Character Recognition (OCR): In cases where the PDF contains scanned images instead of searchable text, OCR software is used to convert the images into machine-readable text. OCR technology analyzes the pixels of an image to recognize letters and words.
– Parsing the PDF Structure: PDF files store text as a series of instructions for rendering text objects on the page. Text extraction tools parse these instructions to extract the text content.
3. Tools and Software:
– Adobe Acrobat: Adobe Acrobat, the original creator of the PDF format, provides functionality for extracting text from PDFs.
– Online Conversion Tools: There are various online tools available that allow users to upload a PDF file and receive the extracted text as a TXT file.
– Desktop Software: Software applications like Adobe Acrobat Reader, Foxit Reader, or PDF-XChange Editor offer text extraction features.
– Command-Line Tools: Command-line tools like pdf to text (part of the Poppler utilities) allow users to extract text from PDFs via the terminal or command prompt.
4. Image-to-Text Conversion:
– OCR Software: OCR software, such as Tesseract, Abbyy FineReader, or Adobe Acrobat’s built-in OCR, is used to convert scanned images of text into editable text files.
– Image Preprocessing: Before OCR, image preprocessing techniques like deskewing, noise reduction, and contrast enhancement may be applied to improve OCR accuracy.
– Output Formats: OCR software typically allows users to output the recognized text in various formats, including TXT, DOCX, or PDF with searchable text.
5. Keyword Addition in Content:
– After extracting text from a PDF, keywords such as “PDF image to text” can be added to the content for better searchability or context.
– This can be done manually by editing the extracted text file or programmatically by integrating keyword insertion algorithms into the text extraction process.
– In the context of SEO (Search Engine Optimization), adding relevant keywords to extracted text can improve the visibility of the content in search engine results.
Extracting text from PDFs involves parsing the PDF structure, utilizing OCR technology for image-based PDFs, and using various tools and software to accomplish the task. Additionally, adding keywords to the extracted text can enhance its searchability and context.
Convert PDFs to text easily! Click to learn how.

Method 1: Copy and Paste
Overview:
Method 1 involves copying and pasting a specific topic, likely from a provided source or document, for further analysis, discussion, or application. It is a straightforward technique commonly used in various contexts such as research, education, or communication.
Step-by-Step Guide:
1. Selecting the Topic: Begin by identifying the topic you wish to copy and paste. This could be a prompt, a question, a paragraph from a text, or any relevant content that requires further attention.
2. Highlighting and Copying: Using your mouse cursor or keyboard, highlight the desired text. You can do this by clicking and dragging your cursor over the text. Alternatively, you can use keyboard shortcuts (Ctrl + C on Windows or Command + C on Mac) to copy the selected text.
3. Pasting the Topic: Open the application or document where you intend to use the copied topic. This could be a word processor, an email composer, a messaging app, or any platform that supports text input. Click on the desired location within the application where you want to paste the topic.
4. Inserting the Copied Text: Use the keyboard shortcut (Ctrl + V on Windows or Command + V on Mac) to paste the copied text into the selected location. Alternatively, you can right-click on the target area and choose the “Paste” option from the context menu.
5. Reviewing and Editing: Once pasted, review the copied topic to ensure it has been inserted correctly. Check for any formatting issues or errors that may have occurred during the copying and pasting process. Edit the text as necessary to maintain clarity and coherence.
6. Further Action: Depending on the purpose of copying and pasting the topic, you may proceed with various actions such as analysis, discussion, response, or elaboration. Utilize the pasted content to fulfill the intended objective, whether it’s composing a written response, conducting research, or engaging in a conversation.
Tips and Considerations:
– Formatting: Pay attention to formatting differences between the source and the destination application. Adjust font styles, sizes, and alignments if needed to maintain consistency and readability.
– Plagiarism: If you’re copying content from a source that isn’t your own, be mindful of plagiarism. Always attribute the copied text to its source if necessary, especially in academic or professional settings.
– Accuracy: Ensure the accuracy of the copied text, especially if it’s part of a larger document or discussion. Any inaccuracies or misinterpretations could impact the credibility and integrity of your work.
– Purpose: Clarify the purpose of copying and pasting the topic. Whether it’s for analysis, reference, communication, or any other reason, understanding the objective will guide how you utilize the pasted content.
By following these steps and considerations, Method 1: Copy and Paste this topic can be effectively employed in various scenarios to facilitate communication, collaboration, and productivity.
Method 2: Using PDF-to-text Conversion Tools

PDF-to-text conversion tools are software programs designed to extract text content from PDF files. These tools can be standalone applications, online services, or integrated features within larger software suites.
1. Selecting a PDF-to-Text Conversion Tool: There are numerous PDF-to-text conversion tools available, both free and paid. Some popular options include Adobe Acrobat, Smallpdf, PDFtoText.com, PDFMiner, and pdf to text (a command-line tool in the Poppler utilities). Choose a tool based on your requirements, such as conversion accuracy, speed, ease of use, and available features.
2. Downloading or Accessing the Tool: Depending on the selected tool, you may need to download and install software on your computer, or you might access an online service through a web browser. Follow the instructions provided by the tool’s developer to install or access it.
3. Uploading or Opening the PDF File: After launching the tool, you typically have the option to upload the PDF file you want to convert. Some tools allow you to drag and drop the PDF file directly onto the application window, while others provide a button or menu option to open the file from your computer.
4. Adjusting Conversion Settings (Optional): Many PDF-to-text conversion tools offer settings that allow you to customize the conversion process. For example, you may be able to specify the range of pages to convert, choose the output format (plain text, HTML, etc.), adjust text encoding settings, or enable OCR (Optical Character Recognition) for scanned PDFs.
5. Initiating the Conversion Process: Once the PDF file is loaded into the tool and any desired settings are adjusted, you can initiate the conversion process. This typically involves clicking a button or selecting a menu option to start the conversion.
6. Monitoring the Conversion Progress: Depending on the size of the PDF file and the capabilities of the conversion tool, the conversion process may take anywhere from a few seconds to several minutes. Some tools provide a progress indicator or status message to let you know how the conversion is progressing.
7. Reviewing the Converted Text: Once the conversion is complete, the extracted text content will be displayed within the conversion tool or saved to a specified location on your computer. Review the converted text to ensure that it accurately reflects the content of the original PDF file.
8. Saving or Exporting the Text: After reviewing the converted text, you can save it to your computer in the desired format (e.g., plain text file, HTML file) or copy and paste it into another application for further processing.
9. Optional: Post-Conversion Editing (if necessary): Depending on the quality of the PDF file and the accuracy of the conversion tool, you may need to perform some post-conversion editing to correct any errors or formatting issues in the extracted text.
10. Closing the Conversion Tool: Once you have obtained the desired text content from the PDF file, you can close the PDF-to-text conversion tool.
By following these steps, you can effectively use PDF-to-text conversion tools to extract text content from PDF files for various purposes, such as editing, analysis, or repurposing content for different formats.
Easily extract text from PDFs! Click to discover how.

Method 3: Automated Text Extraction Using OCR
Optical Character Recognition (OCR) is a technology that enables the conversion of different types of documents, such as scanned paper documents, PDF files, or images captured by a digital camera, into editable and searchable data. This method utilizes OCR algorithms to automatically extract text from these documents without the need for manual transcription. Below is a detailed description of the process involved in automated text extraction using OCR:
1. Document Acquisition:
– The process begins with acquiring the document that needs to be digitized. This can include various formats such as scanned documents, images, or PDF files.
– The quality of the document plays a significant role in the accuracy of OCR. Clear and high-resolution documents generally yield better results.
2. Preprocessing:
– Before applying OCR, the document often undergoes preprocessing steps to enhance the quality of the text extraction process.
– Preprocessing may include tasks such as image enhancement, noise reduction, deskewing (straightening tilted images), and binarization (converting the document into black and white).
3. OCR Processing:
– Once the document is preprocessed, it is fed into the OCR software or system for text extraction.
– OCR algorithms analyze the visual patterns of the document to recognize individual characters, words, and structures.
– Various OCR techniques are employed, including pattern recognition, feature detection, and machine learning algorithms, to accurately identify and extract text from the document.
4. Text Recognition:
– During text recognition, OCR software attempts to interpret the visual symbols in the document and convert them into machine-readable text.
– The OCR system compares the extracted patterns with a database of known characters and linguistic rules to determine the most likely text representation.
– Advanced OCR systems may employ artificial intelligence (AI) and deep learning techniques to improve accuracy and handle complex document layouts and fonts.
5. Postprocessing and Correction:
– After text extraction, postprocessing steps are often applied to refine the OCR results and correct any errors.
– Postprocessing may involve spell-checking, grammar correction, and formatting adjustments to enhance the accuracy and readability of the extracted text.
– Human intervention may be required in cases where the OCR software fails to accurately recognize certain characters or words. Manual correction tools allow users to review and edit the extracted text as needed.
6. Output:
– Once the text extraction and postprocessing are complete, the OCR system generates an output file containing the digitized text.
– The output file can be saved in various formats such as plain text (TXT), rich text format (RTF), or Microsoft Word (DOCX), depending on the user’s preferences and requirements.
– Additionally, the OCR system may provide options for exporting the extracted text directly to other software applications or databases for further analysis or processing.
7. Verification and Validation:
– Finally, it is essential to verify and validate the accuracy of the extracted text to ensure that it faithfully represents the content of the original document.
– Verification may involve comparing the OCR output with the original document or conducting quality assurance checks to identify and rectify any discrepancies or errors.
– Feedback from users and iterative improvements to the OCR system can help enhance its performance and reliability over time.
Automated text extraction using OCR offers a powerful and efficient solution for digitizing printed or handwritten documents, enabling organizations to streamline document management processes, improve data accessibility, and facilitate information retrieval and analysis.
What Are the Benefits of Extracting Text From a PDF?

Extracting text from a PDF document offers a range of benefits, particularly in terms of accessibility, searchability, and usability. Here’s a detailed breakdown of the advantages:
1. Accessibility Improvement: PDFs are often created from scanned documents or images, making the text inaccessible to screen readers and other assistive technologies used by individuals with disabilities. By extracting text from PDFs, you can convert the content into a readable format, making it accessible to people with visual impairments or other disabilities.
2. Searchability Enhancement: PDFs can contain large amounts of textual information, but without the ability to search within the text, finding specific information can be time-consuming and frustrating. Extracting text allows you to convert the PDF content into searchable text, enabling users to quickly locate keywords, phrases, or specific information within the document.
3. Text Analysis and Data Mining: Extracting text from PDFs enables further analysis of the content using various text mining and natural language processing techniques. This can be particularly useful for researchers, analysts, and data scientists who want to extract insights, trends, or patterns from large volumes of textual data contained within PDF documents.
4. Content Repurposing: Extracted text can be repurposed for various purposes such as creating summaries, generating excerpts, or reusing content in other documents or presentations. This can save time and effort by eliminating the need to retype or manually transcribe information from PDFs.
5. Language Translation: Extracting text from PDFs makes it easier to translate the content into different languages using automated translation tools or services. This can be beneficial for organizations or individuals working with multilingual content or targeting international audiences.
6. Document Editing and Formatting: Extracted text can be edited and formatted more easily than text embedded within PDFs. This allows users to make corrections, updates, or modifications to the content without altering the original PDF file.
7. Reduced Storage Space: Text files are generally smaller in size compared to PDFs, especially those containing images or scanned documents. By extracting text and saving it in plain text or other lightweight format, you can reduce storage space and make it easier to manage and share the content.
8. Improved Collaboration: Extracting text from PDFs can facilitate collaboration by enabling multiple users to work on the same document simultaneously or integrate the extracted text into collaborative platforms, document management systems, or workflow automation tools.
9. Preservation of Content: Extracting text from PDFs can help preserve the content in a more durable and accessible format, especially if the original PDF file becomes corrupted, inaccessible, or obsolete in the future.
10. Compliance and Regulatory Requirements: In some industries or sectors, there may be regulatory or compliance requirements related to document accessibility, data retention, or information management. Extracting text from PDFs can help organizations meet these requirements more effectively.
Overall, extracting text from PDF documents offers numerous benefits that can enhance accessibility, searchability, usability, and efficiency in managing and working with digital content.

Conclusion
Extracting text from a PDF is a common task, often required for various purposes like data analysis, content reuse, or text mining. Fortunately, several methods and tools can simplify this process. Techniques range from manual copying and pasting to automated solutions using software libraries or online converters. One popular approach involves using Python libraries such as PyPDF2 or pdfplumber, which provide functionalities to extract text programmatically. Additionally, Optical Character Recognition (OCR) technology is employed for extracting text from scanned PDFs or images. OCR tools like Tesseract can be utilized for this purpose, enabling the conversion of PDF images to editable text. By integrating these methods, users can efficiently extract text from PDF documents, enhancing accessibility and facilitating further analysis or manipulation of the content.
FAQs
1. 1. How do I extract text from a PDF?
To extract text from a PDF, you can use various methods. One common way is to use specialized software or tools designed for PDF text extraction. There are both free and paid options available, ranging from Adobe Acrobat to online PDF converters.
2. Can I extract text from a scanned PDF?
Yes, you can extract text from a scanned PDF, but it requires optical character recognition (OCR) technology. OCR software can recognize text in scanned documents and convert it into editable text. Many PDF tools and software include OCR functionality for this purpose.
3. What if the PDF is password-protected?
If the PDF is password-protected, you will need to have the password to unlock it before you can extract text. However, some PDF tools may offer features to bypass password protection for text extraction, but this might not be legal in all jurisdictions, so be sure to check the laws in your area.
4. Are there any command-line tools for text extraction?
Yes, there are command-line tools available for text extraction from PDFs. Tools like `pdftotext` in the Poppler utilities package and `pdf grep` are commonly used in command-line environments for extracting text from PDF files. These tools can be useful for scripting and automation purposes.
5. Is there a way to extract text from specific pages of a PDF?
Yes, many PDF tools allow you to specify which pages you want to extract text from. This can be useful if you only need text from certain sections of a PDF document. You can typically specify page ranges or individual pages when extracting text using these tools.
Contact Us
Let's Talk About Your Project
- Free Consultation
- 24/7 Experts Support
- On-Time Delivery
- sales@sdlccorp.com
- +1(510-630-6507)