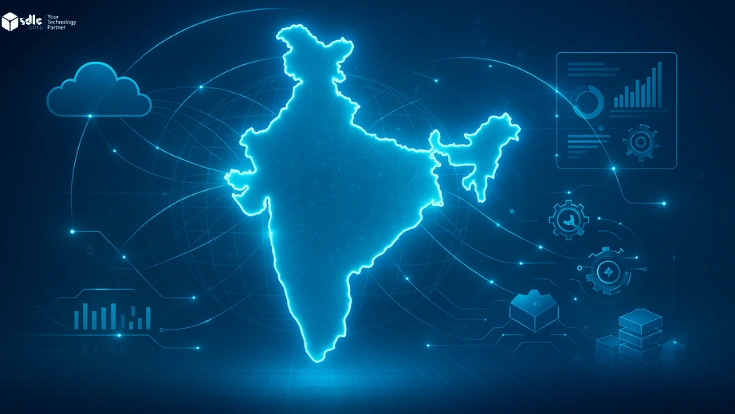Introduction
Ensuring your WordPress site is secure is more than just a precaution—it’s a necessity. An SSL (Secure Sockets Layer) certificate protects sensitive information, establishes trust with visitors, and enhances your site’s SEO. The best part? You can secure your WordPress website for free using Let’s Encrypt, an open certificate authority.
This comprehensive guide will walk you through how to set up Let’s Encrypt SSL on your WordPress site while recommending fresh tools and plugins to make the process seamless.
Why Your WordPress Site Needs SSL
SSL encrypts the communication between your server and your visitors, safeguarding against data breaches. Here’s why it’s critical:
- Data Security: SSL protects sensitive data like passwords and payment information.
- Search Engine Optimization (SEO): HTTPS websites get a ranking boost from Google.
- User Trust: Secure sites display the padlock symbol in the browser, reassuring visitors.
- Regulatory Compliance: Many laws, such as GDPR, require adequate data protection measures.
Ready to upgrade your WordPress site?
Reach out to SDLC CORP for high-quality, scalable WordPress development services.

Introduction to Let’s Encrypt
Let’s Encrypt is a free, automated, and widely trusted certificate authority designed to make encrypted communication the norm. Its ease of use and compatibility make it an excellent choice for WordPress sites.
Key Benefits of Let’s Encrypt:
- Free Forever: No cost, no hidden fees.
- Automatic Setup: Many hosts offer one-click installations.
- Widely Recognized: Trusted by all major browsers.
How to Secure Your WordPress Site with Let’s Encrypt
Step 1: Confirm Hosting Provider Compatibility
Before proceeding, check if your hosting provider supports Let’s Encrypt. Many hosting companies, such as A2 Hosting, Kinsta, and GreenGeeks, offer integrated Let’s Encrypt SSL installations.
What to Do If Your Host Doesn’t Support Let’s Encrypt
- Consider switching to a host that supports it.
- Opt for a manual setup using tools like Certbot.
Step 2: Install Let’s Encrypt SSL Certificate
One-Click Installation with Hosting Providers
- Log in to your hosting control panel (e.g., cPanel or Plesk).
- Navigate to the SSL/TLS or Let’s Encrypt section.
- Choose your domain and click Install Certificate.
- Wait for the process to complete.
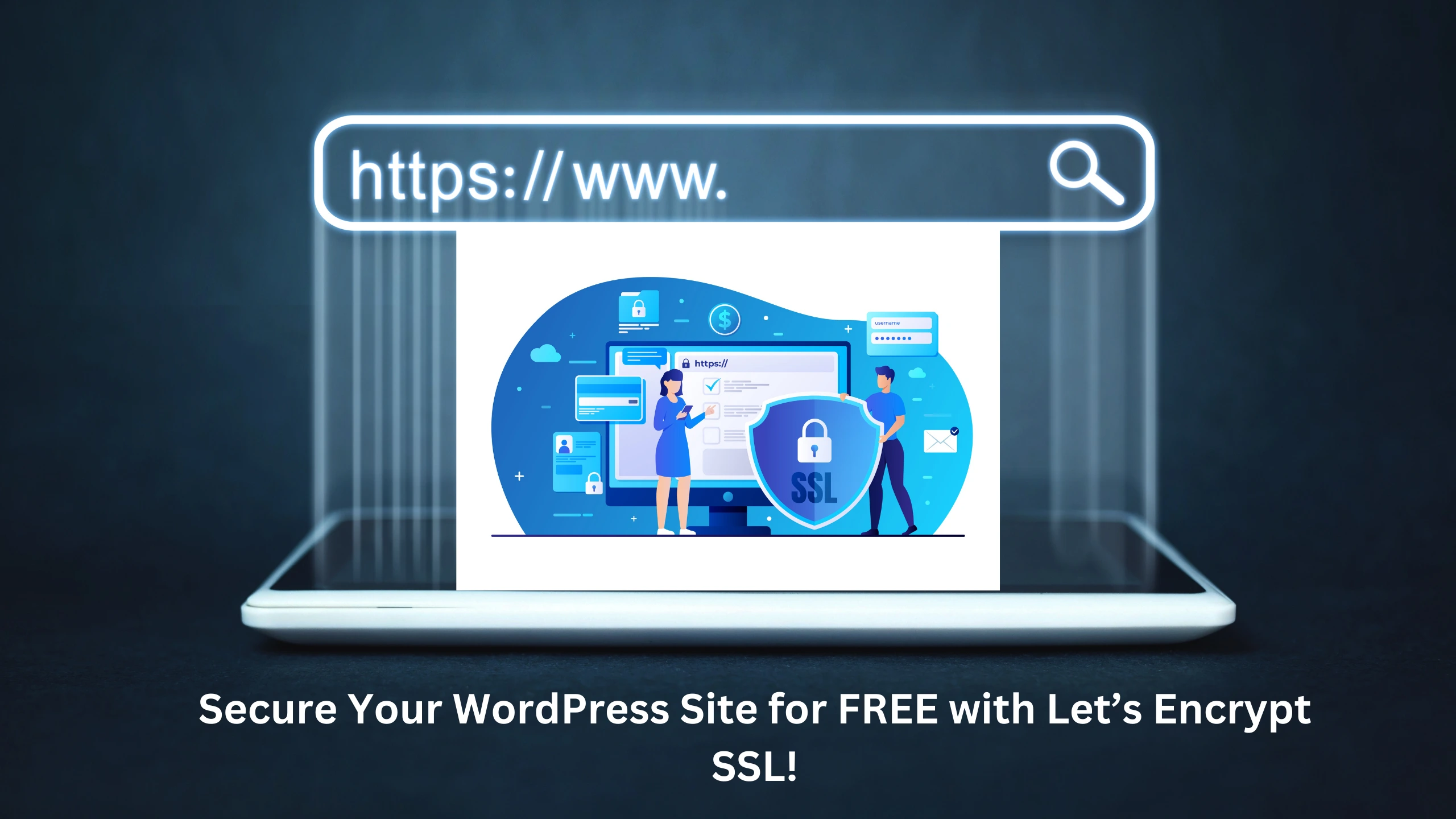
Manual Installation via Certbot
1. Access your server via SSH.
2. Install Certbot by running the following command:
bash
Copy code
sudo apt install certbot
3. Run Certbot to issue an SSL certificate:
bash
Copy code
sudo certbot –apache
4. Complete the configuration steps to enable HTTPS.
Step 3: Enable HTTPS on WordPress
To ensure all site traffic uses HTTPS, you’ll need to update WordPress settings and configure redirects.
Recommended Plugins for HTTPS Migration:
- WP Force SSL:
- A lightweight plugin to enforce HTTPS throughout your website.
- Automatically redirects HTTP traffic to HTTPS.
- SSL Zen:
- Helps with SSL certificate generation, installation, and site redirection.
- User-friendly interface and excellent for beginners.
Manual Redirection (For Advanced Users)
- Access your site files via FTP or your hosting file manager.
- Edit the .htaccess file in the WordPress root directory.
- Add the following code:
apache
Copy code
<IfModule mod_rewrite.c>
RewriteEngine On
RewriteCond %{HTTPS} off
RewriteRule ^(.*)$ https://%{HTTP_HOST}%{REQUEST_URI} [L,R=301]
</IfModule>
Step 4: Update WordPress URL Settings
- Navigate to Settings > General in your WordPress dashboard.
- Update both the WordPress Address (URL) and Site Address (URL) to start with https://.
- Save changes.
Step 5: Test SSL Installation
Once installed, verify your SSL certificate to ensure everything works correctly.
Tools to Check SSL Configuration:
- Why No Padlock: Identifies mixed content issues on your site.
- SSL Checker: Confirms your SSL certificate is installed and valid.
Simply enter your site URL in these tools to check for potential errors.
Step 6: Fix Mixed Content Errors
Mixed content errors occur when your site still loads certain resources (e.g., images, CSS, or JS) via HTTP instead of HTTPS.
How to Fix Mixed Content:
- Use Really Simple SSL alternatives, such as:
- SSL Insecure Content Fixer:
- Automatically detects and resolves insecure content issues.
- Better HTTPS:
- Specifically designed to correct mixed content errors for WordPress.
- SSL Insecure Content Fixer:
- Perform a database-wide search and replace:
- Use the Search & Replace plugin.
- Search for http://yourdomain.com and replace it with https://yourdomain.com.
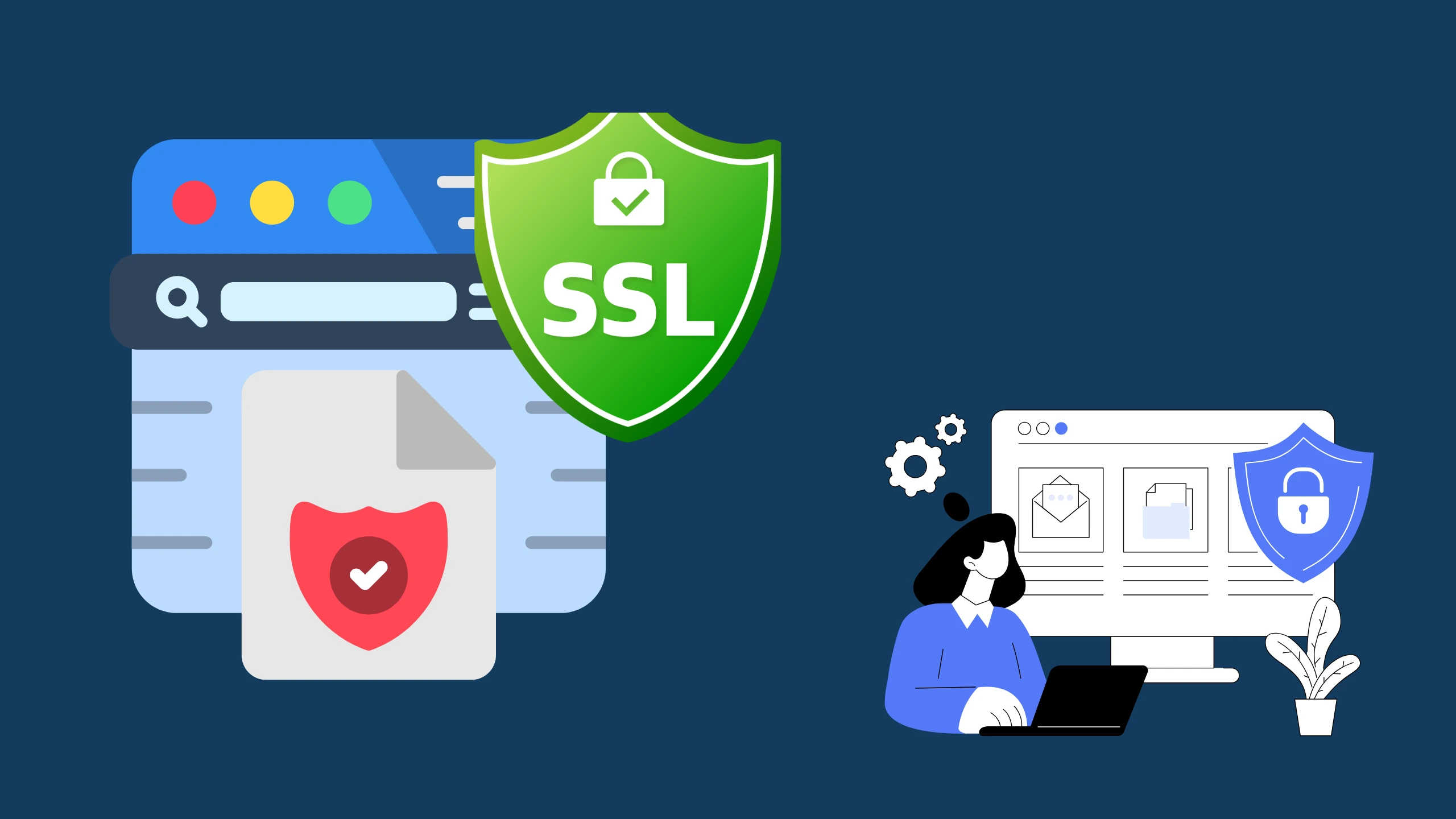
Step 7: Automate SSL Renewal
Let’s Encrypt certificates expire every 90 days, but renewals can be automated. If your hosting provider doesn’t handle it, you can use Certbot or a renewal tool.
Steps to Automate Renewal with Certbot:
- Set up a cron job:
bash
Copy code
sudo certbot renew - Schedule it to run daily or weekly to ensure your certificate stays up to date.
Troubleshooting Common SSL Issues
Problem 1: SSL Installation Fails
Solution: Ensure your DNS is correctly configured, and ports 80 (HTTP) and 443 (HTTPS) are open.
Problem 2: Browser Shows “Not Secure” Warning
Solution: Clear your browser cache and verify your SSL installation using online tools.
Problem 3: Redirect Loops After Enabling SSL
Solution: Double-check your .htaccess file or remove duplicate redirection rules.
Looking for a custom WordPress site?
Let SDLC CORP turn your ideas into a reality with our professional development services.
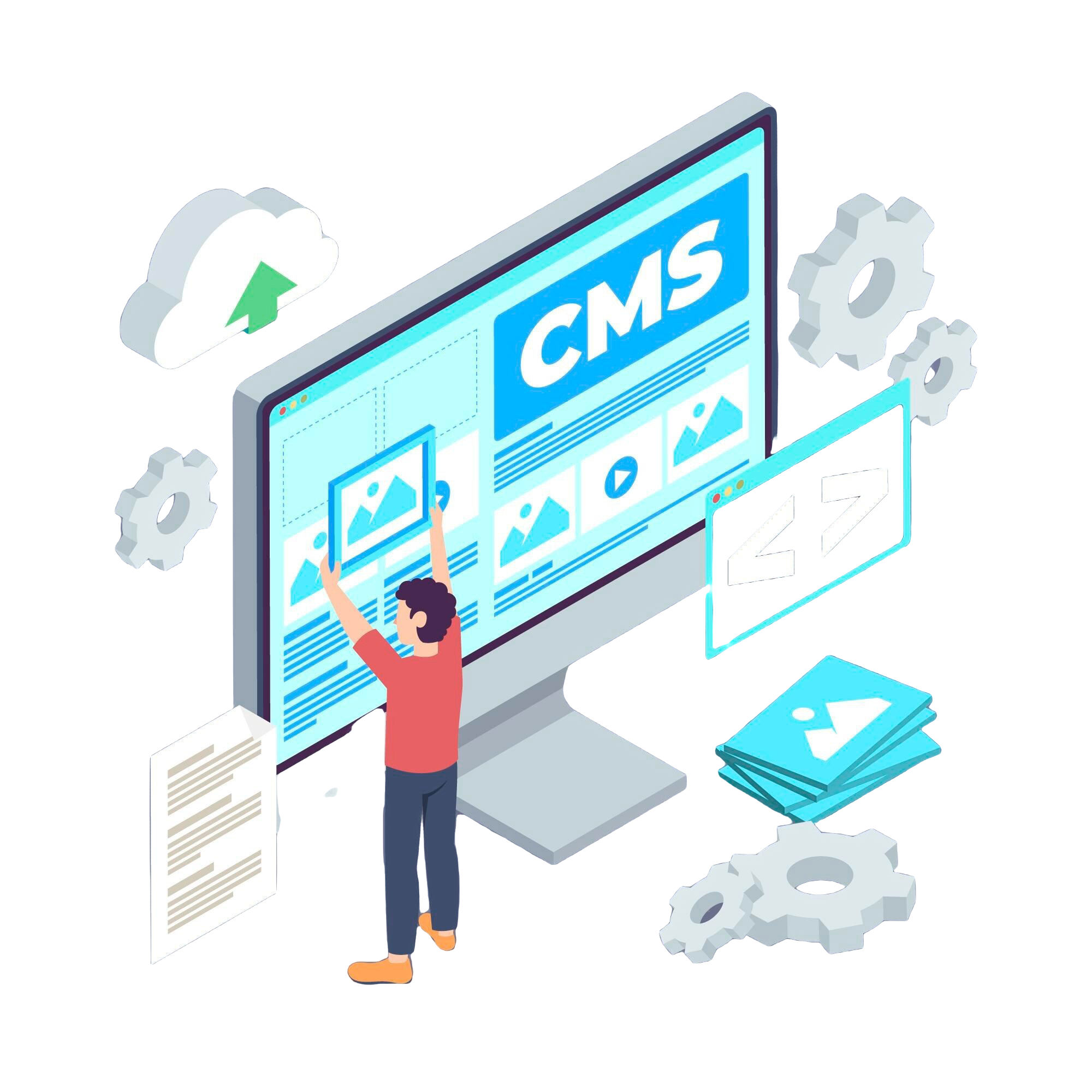
Best Practices for a Secure WordPress Site
- Enable HSTS: HTTP Strict Transport Security forces browsers to use HTTPS. Add this to your .htaccess file:
apache
Copy code
<IfModule mod_headers.c>
Header always set Strict-Transport-Security “max-age=31536000; includeSubDomains”
</IfModule>
2. Install a Security Plugin:
- Use iThemes Security or All In One WP Security & Firewall to enhance overall site security.
3. Backup Your Site Regularly:
- Use iThemes Security or All In One WP Security & Firewall to enhance overall site security.
Tools like UpdraftPlus or BackupBuddy help create full backups before implementing changes.
Looking for WordPress Best Services?
Let’s Drive Traffic and Boost Rankings!

Final Thoughtse
Switching your WordPress site to HTTPS using a free SSL certificate from Let’s Encrypt is a straightforward yet critical step to safeguard your site. By following this guide and leveraging reliable plugins and tools, you can ensure a secure and seamless transition.
Have questions or facing issues? Drop a comment below! If you found this guide helpful, share it to help others secure their websites.
SDLC CORP WordPress Development Services
SDLC CORP is a leading WordPress development company offering tailored solutions to elevate your online presence. From custom themes to robust plugins, our expert team delivers high-quality WordPress development services designed to meet your business needs. We specialize in integrating cutting-edge features and providing top-notch WordPress SEO services to enhance your site’s visibility and performance. Empower your website with SDLC CORP’s innovative WordPress solutions!