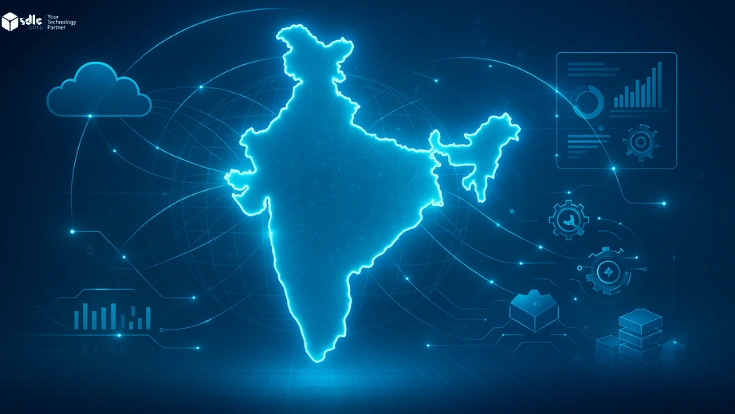Keeping your WordPress site updated is critical for security, performance, and compatibility. WordPress makes it easy to apply updates for minor releases by default, but turning on automatic updates for major versions requires a little extra effort. This guide walks you using the process step by step, ensuring your website stays up-to-date without manual intervention.
Build Your Secure WordPress website
A Custom WordPress Development Company specializes in building secure, scalable platform and websites.
Why Enable Automatic Updates for Major WordPress Versions?
1. Enhanced Security
WordPress powers a major percentage of the internet, making it a prime target for hackers. Major updates often include essential security patches that protect your site against vulnerabilities.
2. Access to New Features
Major updates introduce exciting new features, improvements, and tools that can enhance your site’s functionality and performance.
3. Improved Performance
Updates often bring optimized code, resulting in faster load times and improved resource efficiency.
4. Reduced Maintenance Effort
With automatic updates enabled, you can save time and effort, focusing on growing your site instead of managing it.
Pre-Update Checklist: Prepare Your Website
Before enabling automatic updates for major versions, ensure your site is prepared for any potential issues. Here’s what you should do:
1. Backup Your Site
A reliable backup is your safety net. Use plugins like UpdraftPlus or your hosting provider’s built-in backup tool to build a full backup of your site, containing the database and files.
2. Check Plugin and Theme Compatibility
Some plugins or themes may not be compatible with new major WordPress versions. Regularly update your plugins and themes and verify their compatibility with upcoming WordPress versions.
3. Test in a Staging Environment
If possible, test major updates in a staging environment ahead applying them to your live site. This ensures everything works as expected without affecting your users.
How to Enable Automatic Updates for Major Versions
WordPress doesn’t enable automatic updates for major versions by default, but you can simply enable this feature using one of the methods below.
Method 1: Using Code in wp-config.php
The wp-config.php file is the heart of your WordPress installation. You can enable automatic updates by adding a single line of code.
Steps:
- Access your website’s files using FTP or your hosting provider’s file manager.
- Open the wp-config.php file located in your WordPress root directory.
Add the following line of code:
php
Copy code
define(‘WP_AUTO_UPDATE_CORE’, true);
- Save and close the file.
This setting will enable automatic updates for all WordPress core updates, including major versions.
Method 2: Using a Filter in Your Theme’s Functions.php File
Alternatively, you can use a filter in your theme’s functions.php file to control automatic updates.
Steps:
- Navigate to Appearance > Theme Editor in your WordPress dashboard.
- Locate and open the functions.php file.
Add the following code snippet:
php
Copy code
add_filter(‘allow_major_auto_core_updates’, ‘__return_true’);
- Save your changes.
This method enables automatic updates for major versions without affecting your wp-config.php file.
Method 3: Using a Plugin
If you’re not comfortable editing code, plugins can make the process easier. Plugins like Easy Updates Manager allow you to control WordPress updates through an intuitive interface.
Steps:
- Install and activate the Easy Updates Manager plugin.
- Go to Dashboard > Updates Options.
- Under the Automatic Updates section, enable updates for major WordPress versions.
- Save your settings.
This plugin also provides additional control over plugin, theme, and translation updates.
Method 4: Using Your Hosting Provider’s Tools
Some managed WordPress hosting providers, like Kinsta, WP Engine, or SiteGround, offer built-in options to enable automatic updates for major WordPress versions.
Steps:
- Log in to your hosting account dashboard.
- Locate the WordPress management tools for your site.
- Enable automatic updates for major WordPress versions.
- Save the changes.
This method is ideal for those who prefer a hands-off approach to site management.
Start your Custom WordPress Solution
Develop a secure, scalable custom website.
How to Monitor and Manage Automatic Updates
Once automatic updates are enabled, monitoring your site is crucial to ensure everything functions correctly after an update.
1. Enable Update Notifications
By default, WordPress sends an email notification when updates are applied. Ensure these notifications are enabled and sent to an active email address.
2. Use a Site Monitoring Tool
Tools like Jetpack or ManageWP can help you monitor your site for downtime, errors, and updates.
3. Check Your Site Regularly
After a major update, review your website to ensure that everything works as expected. Pay special attention to critical functionality, such as forms, checkout processes, and interactive features.
Potential Risks and How to Mitigate Them
While enabling automatic updates for major versions has many benefits, it’s important to be aware of potential risks.
1. Plugin or Theme Conflicts
Major updates can sometimes break compatibility with outdated plugins or themes. Keep everything updated to avoid conflicts.
Solution:
- Regularly check for updates and compatibility notices from plugin/theme developers.
- Use plugins like WP Rollback to revert problematic updates.
2. Site Downtime
Unexpected issues can cause your site to go offline temporarily.
Solution:
- Monitor your site and have a backup ready to restore quickly if needed.
3. Custom Code Issues
If your site relies on custom code, updates may affect its functionality.
Solution:
- Document customizations and work with a developer to ensure compatibility with major updates.
Benefits of Keeping Your WordPress Updated
Turning on automatic updates for major versions offers several long-term benefits:
- Increased Security: Your site is less vulnerable to attacks.
- Better Performance: Enjoy a faster, more efficient website.
- Peace of Mind: Focus on your content and business without worrying about updates.
- Compliance: Meet security and performance standards required by hosting providers or third-party integrations.
Conclusion
Enabling automatic updates for WordPress major versions is a smart way to keep your site secure, fast, and future-proof. Whether you choose to edit code, use a plugin, or leverage your hosting provider’s tools, this guide provides a comprehensive roadmap to set up automatic updates with ease. With proper preparation and monitoring, you can confidently embrace the benefits of staying updated without the hassle of manual intervention.
Secure & Custom WordPress Website Solutions
CustomWordPress development services offering secure, scalable platforms.
SDLC CORP WordPress Services
At SDLC Corp, we deliver tailored WordPress development services that combine performance, scalability, and reliability to create dynamic online experiences. As a trusted WordPress development company, we specialize in crafting custom WordPress solutions, including modules, themes, and integrations designed to meet your unique business objectives. Our expert developers leverage goal-driven strategies to ensure your site not only looks stunning but also performs seamlessly. With a focus on user experience and functionality, we build robust, responsive custom wordpress deveopment services that engage users and drive results. From optimized site speed and intuitive navigation to secure, scalable architectures, our solutions are designed to help businesses achieve their online potential and stand out in the digital landscape.