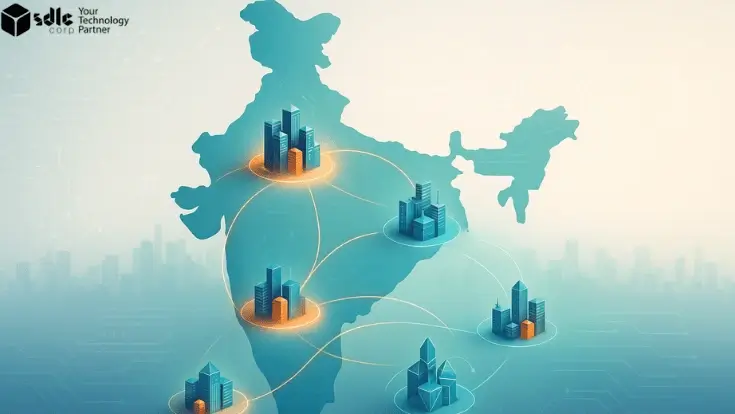Introduction
WordPress is one of the most popular content management systems in the world, but even this robust platform can sometimes leave users scratching their heads with errors. One such frustrating problem is the ‘File Type Not Permitted’ error. This error pops up when you try to upload a file format that WordPress doesn’t support by default.
But don’t worry; this guide will walk you through step-by-step solutions to resolve the issue. Whether you’re a beginner or a seasoned WordPress user, this comprehensive article will help you troubleshoot and fix the problem efficiently.
What Causes the ‘File Type Not Permitted’ Error in WordPress?
WordPress has a predefined list of allowed file types, such as images, documents, and videos. When you attempt to upload a file that doesn’t match the supported formats, WordPress blocks the upload to maintain security and functionality.
Here are the most common causes:
- Unsupported File Format: By default, WordPress allows file types like .jpg, .png, .pdf, and .mp4. Formats like .svg or custom file types aren’t supported.
- Server Restrictions: Sometimes, hosting providers set limits on what types of files can be uploaded.
- File Size Issues: Files exceeding the size limit can also trigger this error.
- Incorrect MIME Type Detection: WordPress checks the MIME type of a file during upload. If the server misidentifies it, the file gets blocked.
Take Your WordPress Site to the Next Level!
Customize, optimize, and grow with SDLC CORP’s tailored solutions.
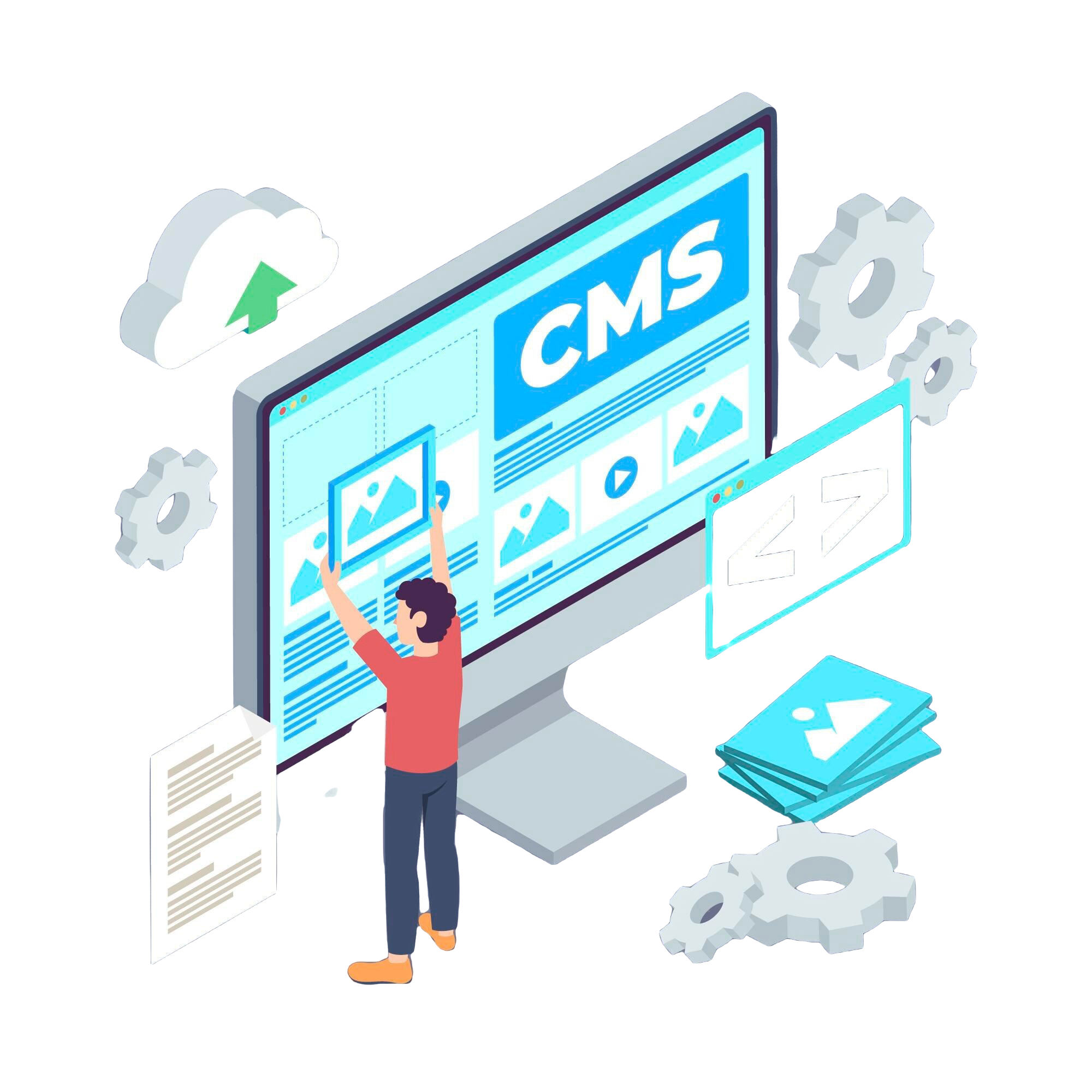
Step 1: Check WordPress Allowed File Types
First, ensure that the file type you’re trying to upload is supported. Here’s a list of default file types permitted by WordPress:
- Images: .jpg, .jpeg, .png, .gif, .ico
- Documents: .pdf, .doc, .docx, .ppt, .pptx, .odt
- Videos: .mp4, .m4v, .mov, .wmv
- Audio: .mp3, .ogg, .wav
If your file type isn’t listed above, you’ll need to allow it manually (covered in Step 4).
Step 2: Check for File Size Limitations
Sometimes, the issue isn’t the file type but its size. WordPress has a maximum upload file size limit, often set by your hosting provider.
How to Check Your File Size Limit:
- Go to your WordPress dashboard.
- Navigate to Media > Add New.
- Look at the message below the upload box. It will say something like “Maximum upload file size: 2 MB.”
Solution for File Size Issues:
- Increase File Upload Limit: Edit the php.ini or .htaccess file of your server. Add or modify the following lines:
php
Copy code
upload_max_filesize = 64M
post_max_size = 64M
max_execution_time = 300
- Contact Your Hosting Provider: If you’re on shared hosting, ask your hosting provider to increase the limit.
Step 3: Rename the File
WordPress might block files with special characters or spaces in their names. To resolve this:
- Rename your file to something simple, like example-file.jpg.
- Avoid using symbols like @, #, &, %, or spaces.
Step 4: Enable Additional File Types Using a Plugin
The easiest way to add support for unsupported file types is through a plugin.
Recommended Plugins:
- WP Extra File Types
- File Upload Types by WPForms
How to Use WP Extra File Types:
- Install and activate the plugin.
- Go to Settings > Extra File Types in your WordPress dashboard.
- Select or add the file types you want to allow, such as .svg or .json.
- Click Save Changes.
This method is beginner-friendly and doesn’t require coding knowledge.
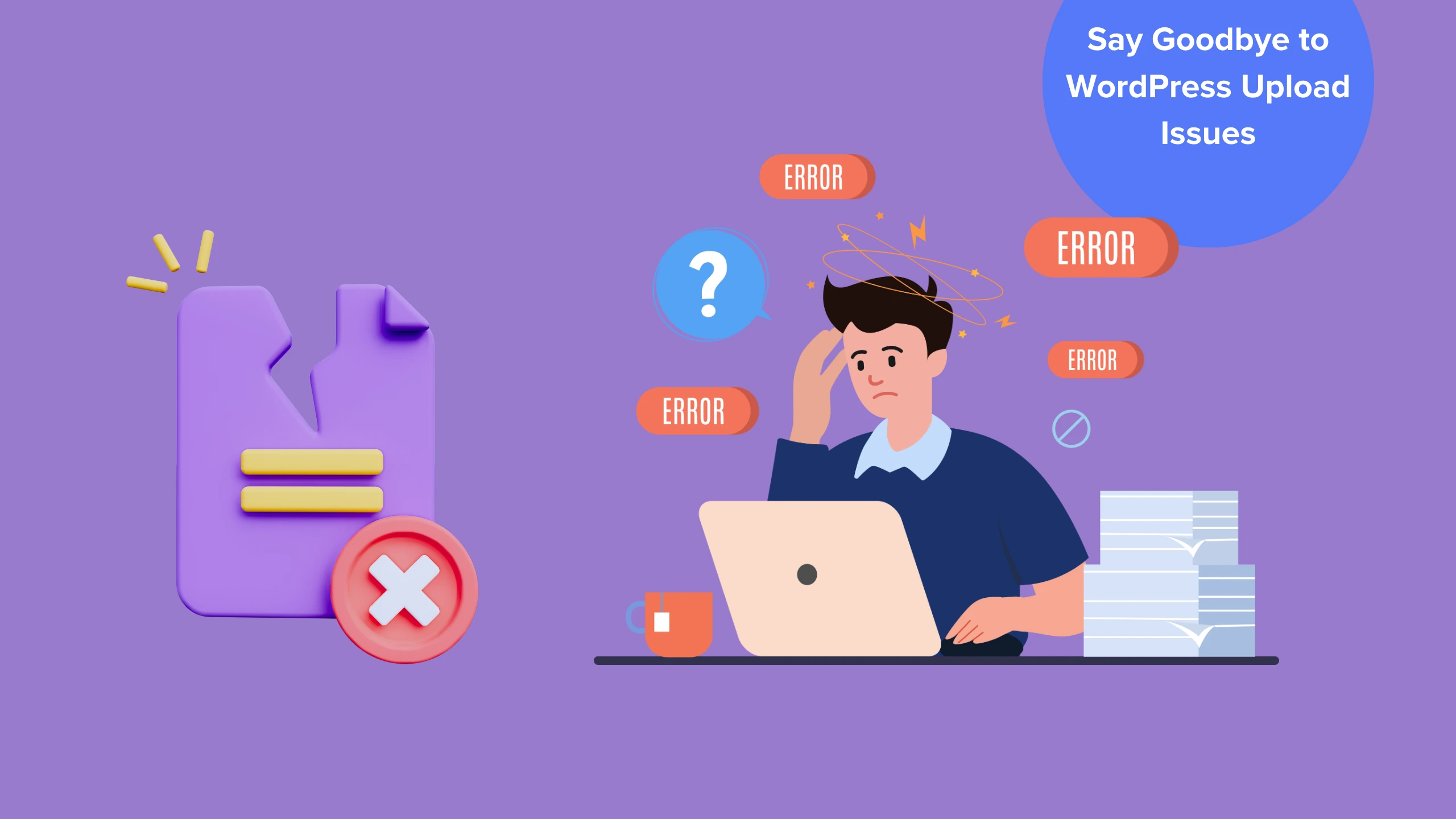
Step 5: Manually Add Support for Custom File Types
If you’re comfortable with editing your site’s code, you can manually allow additional file types.
Edit the functions.php File:
- Go to your WordPress dashboard.
- Navigate to Appearance > Theme File Editor.
- Open the functions.php file.
- Add the following code:
php
Copy code
function custom_mime_types($mimes) {
$mimes[‘svg’] = ‘image/svg+xml’;
$mimes[‘json’] = ‘application/json’;
return $mimes;
}
add_filter(‘upload_mimes’, ‘custom_mime_types’);
5. Save the file.
This code adds support for .svg and .json files. You can modify it for other formats.
Tired of Website Downtime?
Switch to SDLC CORP for reliable WordPress hosting and maintenance services.

Step 6: Fix MIME Type Issues on the Server
Sometimes, the server misidentifies a file’s MIME type, leading to upload errors.
Solution:
- Check Server Configuration: Ensure your server recognizes the file’s MIME type. For instance, .svg files should have the MIME type image/svg+xml.
- Modify the .htaccess File: Add the following lines to fix MIME type issues:
apache
Copy code
AddType image/svg+xml .svg
AddType application/json .json
3. Save and test the upload again.
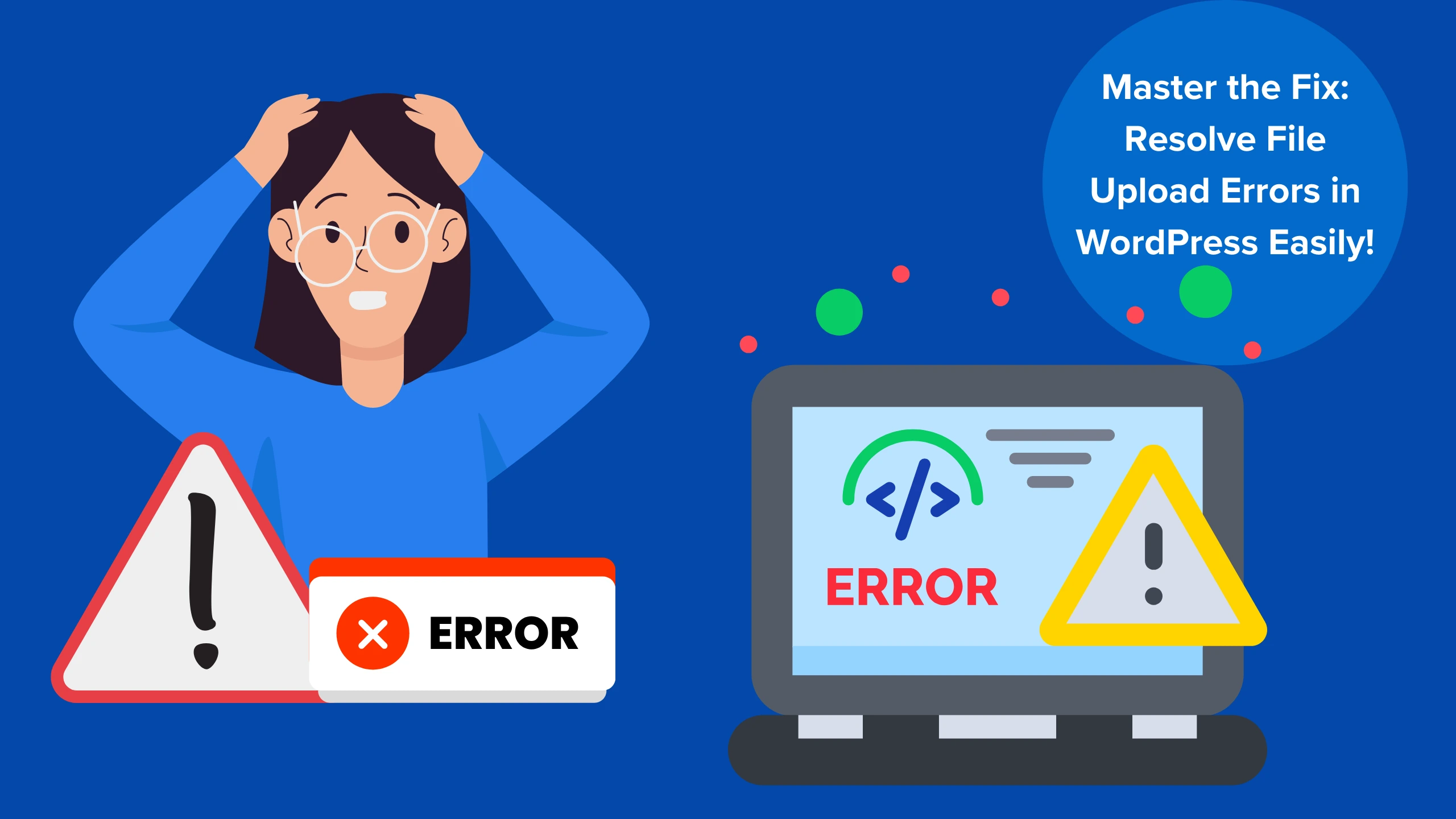
Step 7: Fix Permissions Issues
File upload errors can sometimes result from permission problems.
How to Check and Fix Permissions:
- Use an FTP client like FileZilla to connect to your website.
- Navigate to the wp-content/uploads folder.
Ensure the folder’s permissions are set to 755 or 775.
Step 8: Enable Debug Mode in WordPress
If none of the above steps work, enable debugging to get more details about the error.
How to Enable Debug Mode:
- Open your website’s root directory using FTP or cPanel.
- Locate the wp-config.php file.
- Add the following lines before /* That’s all, stop editing! */:
php
Copy code
define(‘WP_DEBUG’, true);
define(‘WP_DEBUG_LOG’, true);
4. Check the debug log for error details in the wp-content/debug.log file.
Unlock Your Website’s Potential!
Get expert WordPress development and customization services tailored to your business needs

Step 9: Test Upload in a Fresh Installation
If you’re still facing issues, test the upload in a fresh WordPress installation to rule out theme or plugin conflicts.
Bonus Tips to Avoid Future Errors
- Regular Updates: Keep your WordPress, themes, and plugins up to date.
- Choose Reliable Hosting: Use hosting providers that support a wide range of file types and offer flexible limits.
- Backup Your Site: Always have a backup before making changes to your site.
- Use Secure Plugins: Ensure the plugins you use for file uploads are well-rated and regularly updated.
Final Thoughts
The ‘File Type Not Permitted’ error can be frustrating, but it’s fixable. By following the steps outlined in this guide, you can resolve the issue and safely upload the files you need.
WordPress is a versatile platform, and with a bit of troubleshooting, you can overcome most errors. If you have specific questions or face unique challenges, don’t hesitate to reach out for expert help.
Have you encountered this error before? Share your experience in the comments below, and let’s troubleshoot together!
This guide is crafted to ensure your WordPress experience remains smooth and error-free. Let us know if it helped, and don’t forget to bookmark this article for future reference!
SDLC CORP WordPress Development Services
SDLC CORP offers expert WordPress Development Services to help businesses build tailored, high-performing, and visually appealing websites. As a trusted WordPress Development Company, we specialize in creating custom themes, developing plugins, and ensuring seamless integrations to cater to your unique business requirements. From e-commerce solutions to corporate websites, our team delivers secure, scalable, and user-friendly platforms designed to grow with your business. Whether you need a website from scratch or want to enhance an existing one, SDLC CORP is your go-to partner for WordPress excellence. Let us turn your vision into a reality with innovative and reliable solutions!