Introduction
Start your Android game development today!
Our expert team is here to guide you every step of the way.

1. Understanding Android's Game Data Structure
- Internal Storage (App Data): This includes the game environment, game progress, and essential game files. According to this data will be well buried in the device’s file system, but you don’t need to root the device to access it when using the right tools.
- Cloud Storage: Many contemporary games back up data in the cloud, which can be done with Google Play Games, simplifying the transfer process.
To ensure seamless game transfers, game development services often optimize storage methods. Some game developers implement features that allow important progress to be saved either locally or in the cloud.
2. Prerequisites for Game Data Transfer
- Both Android Devices: Ensure both the old and new devices are charged and have sufficient storage space.
- Google Play Games Account: If the game supports cloud saving, the syncing process will be much easier.
- Stable Internet Connection: A reliable connection is crucial, especially for cloud syncing or using backup services.
- Optional Third-Party Apps: For some methods, you may need apps like Helium or CLONEit to simplify the process.
Most game developers design their games to incorporate copyable data for easy transfer between devices.
3. Using Google Play Games for Automatic Sync
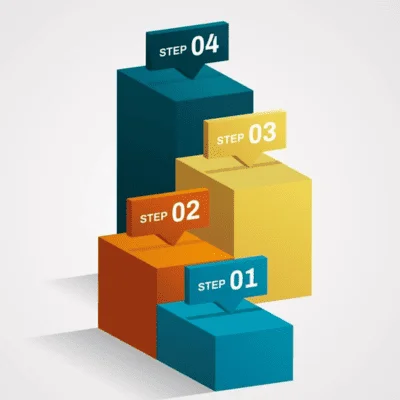
Step 1: Enable Automatic Sync to Transfer Game Data from Android
- Open Google Play Games on your old Android device.
- Go to Settings and make sure “Automatically Sign in to Supported Games” is enabled.
- Confirm that your game is listed under the My Games section in Google Play Games. This means your progress is backed up in the cloud.
Step 2: Log in on the New Device
- On your new device, log into the same Google account.
- Download the game from the Google Play Store.
- Launch the game, and it should automatically detect your Google Play Games account and prompt you to transfer your data from the cloud.
Thanks to proper game design, many developers integrate cloud syncing to ensure you don’t lose progress when switching devices.
4. Transfer Game Data from Android Using Google Backup
Step 1: Backup Game Data to Transfer Game Data from Android
- On your old device, navigate to Settings > Accounts & Backup > Backup & Restore.
- Enable Google Backup, which backs up your app data (including game data) to the cloud.
- Tap Back Up Now to create a fresh backup of your data.
Step 2: Restore Game Data on the New Device
- Set up your new device and log in using the same Google account.
- During the setup, you’ll be prompted to restore from a Google Backup. Select the most recent backup from your old device.
- Reinstall the game from the Play Store, and your data should automatically sync.
Many game development companies ensure their games are compatible with Google Backup to facilitate seamless transfers.
Our expert team is here to guide you every step of the way.

5. Using Third-Party Applications
If Google Play Games or Google Backup isn’t sufficient, third-party apps like Helium or CLONEit can help transfer game data without root access.
Method 1: Transfer Game Data from Android Using Helium Backup
Step 1: Install Helium
- Download Helium Backup on both the old and new devices.
- On the old device, connect it to your PC and enable Developer Mode and USB Debugging.
- Open Helium on both devices.
Step 2: Backup and Transfer Data
- In Helium, go to the Backup tab on your old device.
- Select the game(s) you want to transfer, and back them up to Internal Storage or Cloud Storage.
- Transfer the backup file to your new device.
Step 3: Restore Data on the New Device
- On the new device, open Helium and go to Restore and Sync.
- Restore the game data from the backup file.
Most game dev teams ensure their games work seamlessly with apps like Helium for easy data backup.
Method 2: Transfer Game Data from Android Using CLONEit
Step 1: Install CLONEit
- Download CLONEit on both devices.
- Connect both devices to the same Wi-Fi network.
Step 2: Transfer Game Data
Lorem ipsum dolor sit amet, consectetur adipiscing elit. Ut elit tellus, luctus nec ullamcorper mattis, pulvinar dapibus leo.
- On the old device, open CLONEit and select Sender.
- On the new device, open CLONEit and select Receiver.
- Select the game data to transfer, and the app will handle the rest.
Third-party solutions like this are useful for transferring large game files, including game features and player progress.
6. Manual Data Transfer via File Explorer
Step 1: Locate Game Data
- On your old device, open a file manager like ES File Explorer.
- Navigate to Android/data.
- Locate the folder for your game, typically named after the game package.
Step 2: Transfer Files
- Copy both the data and obb folders related to the game.
- Transfer these folders to your new device via USB, cloud storage, or file-sharing apps.
Step 3: Restore Game Data on the New Device
- Paste the copied folders into the Android/data directory on the new device.
- Download the game, and make sure the folder structure remains intact.
Understanding game mechanics helps ensure successful manual transfers.
Also Read:- Handling Game State Synchronization
7. Common Problems & Troubleshooting
- Game Progress Not Restoring: Ensure you’re logged into the correct Google Play Games account and that the game supports cloud saving.
- Backup Missing: Double-check that the backup was created correctly and stored in the right folder.
- Permissions Issues: Ensure the file manager has permission to access internal storage during manual transfers.
Many game development companies build preventive measures and clear instructions into their games to avoid these problems.
8. Conclusion
Thanks to advancements in game development, transferring data has become more user-friendly. Choose the method that works best for you and enjoy uninterrupted gaming!















