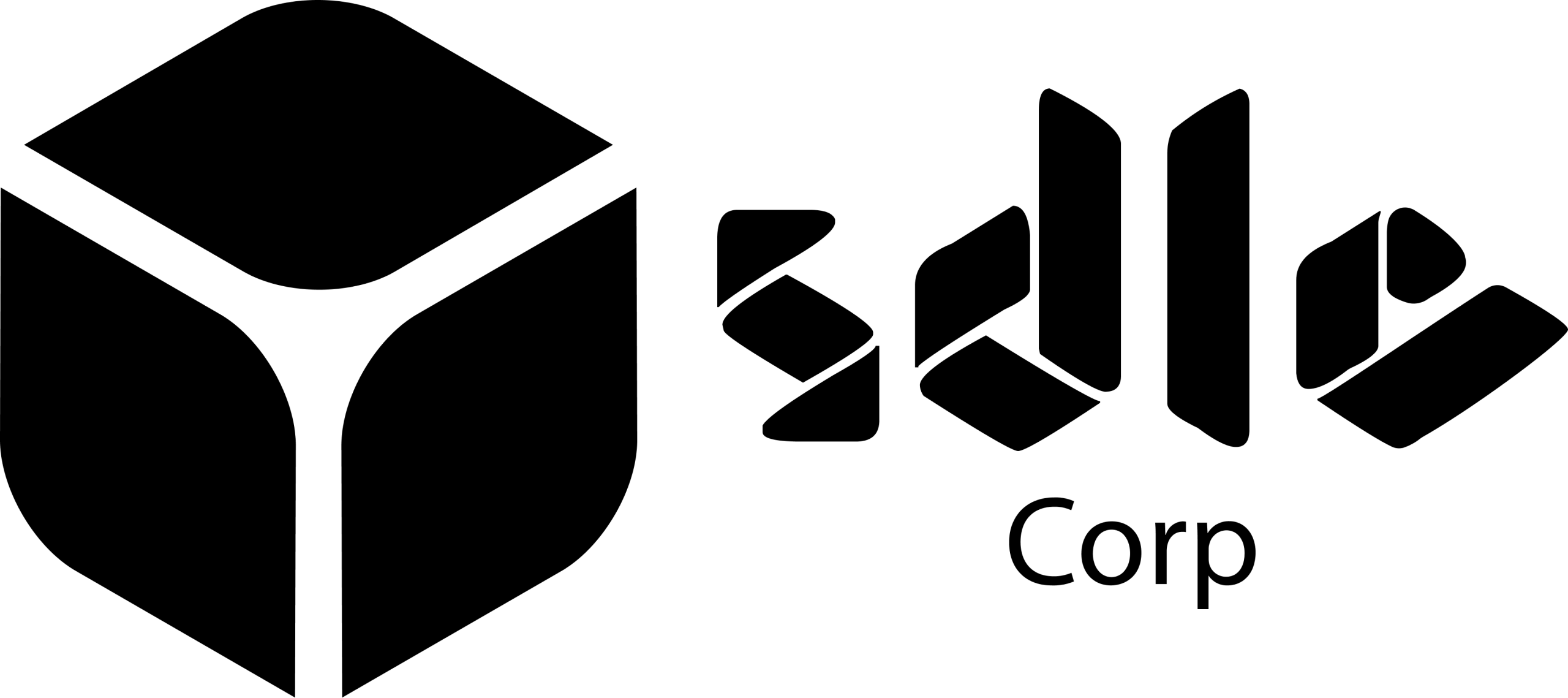Introduction
Converting PDFs to Google Docs is an essential process in today’s digital landscape, enabling users to unlock the full potential of document collaboration and editing. PDFs, while widely used for their uniform formatting across different platforms, offer limited flexibility when it comes to modifications. Transitioning these files into Google Docs format allows for a more interactive and collaborative environment.
This process is critical for several reasons. Firstly, it facilitates easy editing and customization of documents, which is not feasible with PDFs without specialised tools. Secondly, it enhances collaboration, allowing multiple users to work on a document simultaneously in real-time. Finally, it improves accessibility, making documents more navigable and easier to modify for those with disabilities.
The conversion involves a few key technologies, notably Optical Character Recognition (OCR), which is pivotal for transforming scanned PDF documents into editable text. Additionally, algorithms are employed to extract text and images from PDFs and then reconstruct them within a Google Docs format, striving to retain the original layout and formatting as closely as possible. Easily convert PDF files to Word documents using online tools or software applications equipped with Optical Character Recognition (OCR) technology, ensuring accurate text extraction and preserving original formatting for seamless editing and manipulation.
Several methods exist for converting PDFs to Google Docs, including direct conversion through Google Drive, using Adobe Acrobat for a more controlled approach, or employing Microsoft Word as an intermediary. Online tools also offer automated conversion services for efficiency and convenience.
"Unlock productivity! Convert PDF to Word effortlessly with these 3 methods. Get started now!"

How It Works
Automated conversion tools operate through a simple yet powerful process. Users start by uploading their PDF files to the online service. These tools then employ a combination of OCR (Optical Character Recognition) for text recognition, along with sophisticated algorithms for text and image extraction and format reconstruction, to convert the PDF into a Google Docs format. Within moments, the service generates a link to a Google Docs file that reflects the content of the original PDF, ready for editing and collaboration.A QR code scanner allows for the quick and convenient scanning of QR codes, enabling instant access to encoded information. Integrating this technology into PDF to Google Docs conversion streamlines document management by facilitating the capture of relevant data directly from scanned documents, enhancing efficiency and accuracy in the process.
How can I convert PDF files into editable Google Docs efficiently?
Why We Need It?
The Importance of Converting PDFs to Google Docs
Editability –
Collaboration –
Accessibility –
How the Converting Process Works?
1. Analysis of the PDF: Initially, the conversion tool scans the entire PDF document. This step is crucial for understanding the document’s structure, including the layout, text, images, and other elements such as tables or lists.
2. Identification of Elements: After the initial scan, the tool then identifies and categorizes different elements within the PDF. Text is separated from images, and layout details like columns, headers, and footers are noted. For documents created digitally, this step is relatively straightforward as the text can be directly extracted. However, for scanned documents, Optical Character Recognition (OCR) technology is employed to “read” the images of text and convert them into editable text characters.
3. Text and Image Extraction: The core of the conversion involves extracting text and images from the PDF. OCR technology plays a pivotal role here, especially for scanned PDFs, by converting visual representations of text into actual text that can be edited and formatted. For digital PDFs, the extraction is simpler, as the text can often be directly lifted from the document.
4. Reconstruction in Google Docs Format: This is the most complex part of the process. The extracted content must be reassembled within a Google Docs document. This involves not just pasting text and placing images, but also attempting to replicate the original layout and formatting. The conversion tool uses sophisticated algorithms to determine where paragraphs, images, tables, and other elements should be placed to mirror the original PDF’s appearance as closely as possible.
5. Preservation of Layout and Formatting: Advanced conversion tools go a step further to preserve complex layouts, including the positioning of tables, the style of fonts, and the alignment of paragraphs. The goal is to create a Google Docs document that looks as close to the original PDF as possible, minimizing the need for manual adjustments post-conversion.
Despite the advanced technology behind PDF to Google Docs conversion, some challenges remain. Complex layouts with intricate designs, multiple columns, or non-standard fonts may not always convert perfectly. Users might need to make manual adjustments to ensure the final Google Docs document meets their expectations. Efficiently manage account payable processes by converting PDF invoices to Google Docs using OCR technology, ensuring seamless document handling and collaborative editing for enhanced financial management.
"Upgrade your workflow! Discover 2024's top PDF to Word conversion methods now!"

What are the essential technologies required to efficiently convert PDF documents into Google Docs?
Technologies Behind PDF to Google Docs Conversion
Converting PDF files into editable Google Docs involves a sophisticated blend of technologies. This process is not just about transferring content from one format to another; it’s about ensuring that the essence and structure of the original document are preserved. Here’s a closer look at the technologies that make this conversion possible.
OCR (Optical Character Recognition)
At the heart of converting scanned PDFs into editable documents is Optical Character Recognition (OCR). OCR technology is remarkable, allowing computers to recognize text within images. This means that when a PDF document is scanned from a physical paper, OCR can scan through the image of the text, identify characters, and convert them into digital text that can be edited, searched, and stored more compactly. The effectiveness of OCR technology has grown significantly, with advanced algorithms now capable of recognizing various fonts and handwriting styles with high accuracy.
Text and Image Extraction
Extracting text and images from PDFs is a complex process that requires sophisticated algorithms. PDFs are designed to maintain the exact layout of a document, embedding text and images in a fixed manner. To convert these elements into a Google Doc, extraction algorithms meticulously analyze the PDF, identifying distinct blocks of text and images. This step is crucial for separating content from the document’s structure, allowing for the flexible manipulation and editing that Google Docs offers.
Format Reconstruction
Once the text and images are extracted, the next challenge is reconstructing these elements in a new format while attempting to maintain the original document’s layout and styling. This process, known as format reconstruction, involves translating the static layout of a PDF into the dynamic, editable environment of Google Docs. It requires sophisticated mapping of fonts, styles, and spatial arrangements to ensure that the converted document resembles the original as closely as possible. Format reconstruction technology often includes algorithms that can intelligently place text blocks, images, and other elements in a way that retains the original document’s intent and design.
How can I convert a PDF file to a Google Doc using Google Drive?
Google Drive offers a straightforward way to convert PDFs into Google Docs:
2. Right-click on the file and select “Open with” > “Google Docs.”
3. Google Drive will automatically convert the PDF into a Google Docs document.
Convert PDF to Google Doc Using Adobe Acrobat
2. Go to the “Export PDF” tool.
3. Choose Microsoft Word as your export format, and then select “Word Document.”
4. Upload the converted document to Google Drive and open it with Google Docs.
PDF Files into Word Documents (Google Doc) Using MS Word
Microsoft Word can convert PDFs into Word documents, which are compatible with Google Docs:
2. Save the document as a Word file.
3. Upload to Google Drive and open with Google Docs.
How can we streamline the process of converting PDF files into editable Google Docs automatically?
Automated PDF to Google Doc Conversion: Streamlining Document Management
In today’s fast-paced digital environment, efficiency is key. Automated PDF to Google Doc conversion tools embody this principle by offering a seamless, quick, and user-friendly solution for converting PDF documents into editable Google Docs. This technology streamlines the process of document management, making it easier for users to edit, share, and collaborate on documents that were previously locked in the static PDF format.
How does It Work?
Automated conversion tools operate through a simple yet powerful process. Users start by uploading their PDF files to the online service. These tools then employ a combination of OCR (Optical Character Recognition) for text recognition, along with sophisticated algorithms for text and image extraction and format reconstruction, to convert the PDF into a Google Docs format. Within moments, the service generates a link to a Google Docs file that reflects the content of the original PDF, ready for editing and collaboration. A QR code scanner allows for the quick and convenient scanning of QR codes, enabling instant access to encoded information. Integrating this technology into PDF to Google Docs conversion streamlines document management by facilitating the capture of relevant data directly from scanned documents, enhancing efficiency and accuracy in the process.
The Convenience of Automated Conversion
One of the most appealing aspects of automated PDF to Google Doc conversion is its convenience. There’s no need to download or install any software, making it accessible from any device with an internet connection. This convenience is a boon for professionals who need to quickly edit documents on the go, students working on collaborative projects, or anyone looking to streamline their digital workflow.
Why Choose Automated Conversion?
Speed: Automated tools can convert documents in seconds to minutes, depending on the file size and complexity.
Accessibility: Being online, these tools are available 24/7 from any device, ensuring you can convert documents whenever needed.
Ease of Use: With user-friendly interfaces, these services are designed to be accessible to users with varying levels of technical skill.
Collaboration: Converting PDFs to Google Docs opens up possibilities for real-time collaboration, making it easier to work on documents with teammates, classmates, or clients.
FAQs
1: Will the formatting be preserved when converting a PDF to Google Docs?
2: Can I convert a scanned PDF to Google Docs?
3: Is it possible to convert a PDF to Google Docs without losing images?
4: How secure is it to use online PDF to Google Docs converters?
5: Can I batch convert multiple PDFs to Google Docs?
Conclusion
Contact Us
Share a few details about your project, and we’ll get back to you soon.
Let's Talk About Your Project
- Free Consultation
- 24/7 Experts Support
- On-Time Delivery
- sales@sdlccorp.com
- +1(510-630-6507)