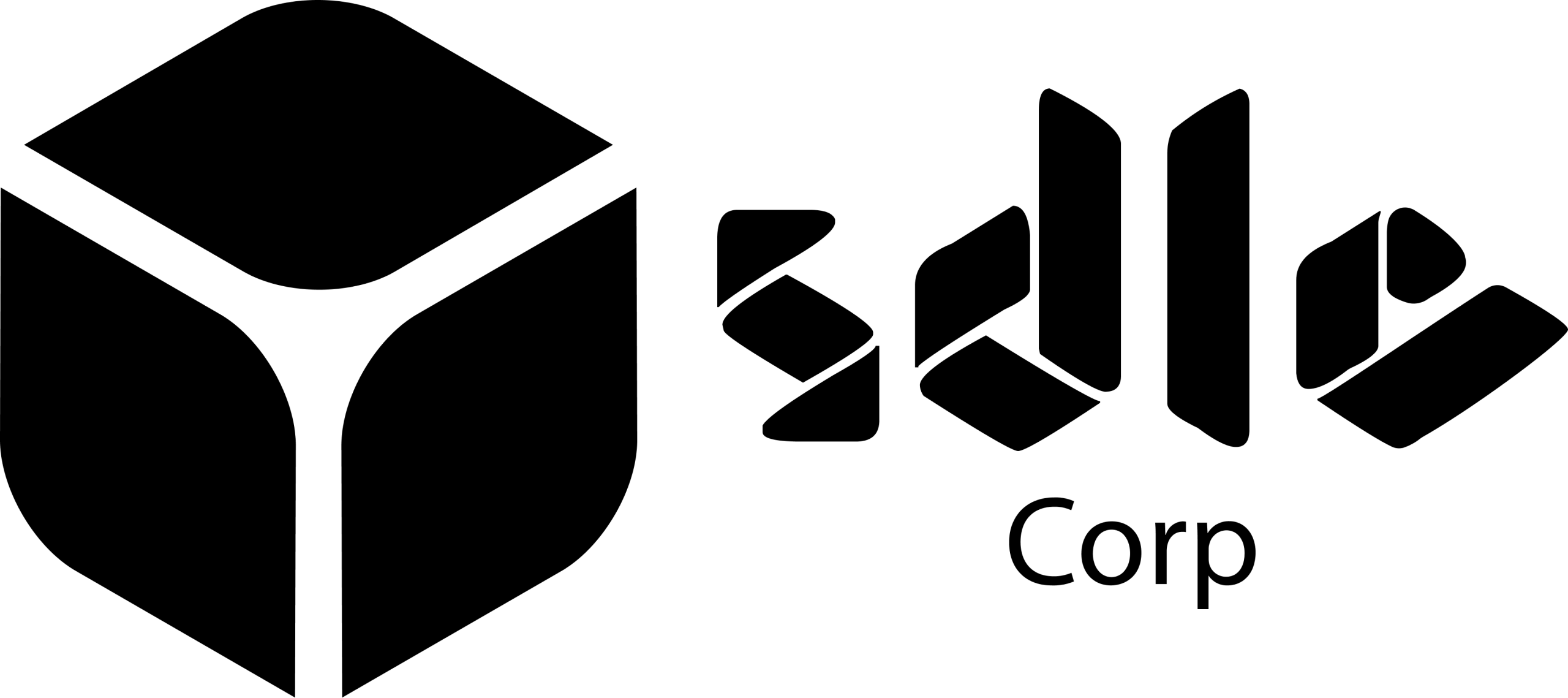Introduction
Converting PDFs to Word documents on Mac serves as a bridge between the non-editable nature of PDF files and the flexible, editable format of Word documents. This conversion is essential for Mac users who need to extensively edit a document—be it tweaking the text, adjusting images, or overhauling the layout—that was initially crafted in PDF format. Although PDFs excel in preserving the visual consistency of documents across various platforms, they fall short when modifications are required.
Word documents, on the other hand, are specifically designed to accommodate easy editing. This makes the process of converting from PDF to Word not just beneficial but necessary for anyone aiming to make significant edits to their documents.Effortlessly convert PDF documents to Google Docs format for streamlined collaboration and document management in a cloud-based environment.
How It Works?
The process of converting PDFs to Word documents relies on sophisticated software or online services equipped with Optical Character Recognition (OCR) technology. OCR is a groundbreaking technology that scans PDF files to identify and extract text, images, and formatting details. Once the content is extracted, it’s then seamlessly translated into a Word document, maintaining a layout that mirrors the original PDF as closely as possible. This capability is particularly vital for transforming scanned PDFs into Word files that can be edited and formatted.
Through OCR, what was once a static document becomes dynamic and adaptable, ready for further editing, analysis, or repurposing in the Word format. This conversion process not only enhances accessibility and usability but also bridges the gap between the rigid structure of PDFs and the flexible, editable nature of Word documents, making it an essential tool in digital document management.QR code scanners facilitate swift decoding of QR codes, enabling seamless access to embedded data or information. Integrating this technology into PDF to Word conversion processes enhances efficiency by offering the capability to extract encoded details directly from scanned documents, streamlining the transfer of information from PDFs to editable Word documents.
Why Do You Need to Convert PDF to Word?
Converting PDF files to Word documents is a vital process for various reasons, enhancing flexibility and usability in digital workspaces. Here’s why it’s often necessary:
1. Editing Ease: Word documents offer a more user-friendly platform for making edits and formatting adjustments, unlike PDFs, which are not inherently designed for extensive editing.
2. Enhanced Collaboration: The collaborative tools available in Word, including track changes and comments, facilitate a smoother review and editing process among multiple users, making it a preferred format for team projects.
3. Improved Accessibility: For individuals relying on screen readers and other assistive technologies, Word documents are generally more accessible than PDFs. Converting to Word can thus broaden document accessibility, ensuring content is available to a wider audience.
4. Content Repurposing: When information locked in a PDF needs to be reused or integrated into new materials, converting it to Word allows for easier extraction and modification. This is particularly beneficial for compiling reports, crafting presentations, or conducting research.
How to Convert a PDF to Word on a Mac with Preview?
Are you looking to convert a PDF document to a Word file on your Mac but don’t want to install additional software? While Preview, the default PDF viewer on macOS, doesn’t have a direct conversion feature, you can still achieve this task with a simple workaround. Here’s a quick guide on how to do it:
1. Open the PDF with Preview: Locate the PDF file you want to convert and open it using Preview. You can either double-click the file or right-click and choose “Open With” > “Preview.”
2. Select the Text: Once the PDF is open in Preview, use your mouse cursor to select the text you wish to convert to Word format. You can either drag your cursor over the text or hold down the “Shift” key while clicking to select specific portions.
3. Copy and Paste into Word: After selecting the text, right-click on it and choose “Copy” from the context menu. Alternatively, you can use the keyboard shortcut “Command + C” to copy the selected text. Then, open Microsoft Word or any other word processor you prefer and create a new document. Paste the copied text into the Word document by right-clicking and selecting “Paste” or using the keyboard shortcut “Command + V.”
4. Adjust Formatting: Depending on the complexity of the original PDF and your preferences, you may need to adjust the formatting of the text in the Word document manually. This includes adjusting fonts, styles, spacing, and any other formatting elements to ensure the document looks as desired.
5. Add Images (if needed): If the PDF contains images that you want to include in the Word document, you’ll need to save those images separately and insert them into the Word file. To do this, you can either take screenshots of the images in Preview or use third-party software to extract them from the PDF.
While this method works best for simple PDFs with primarily text content and minimal formatting, it provides a quick and easy way to convert PDF documents to Word format using the built-in features of macOS Preview. Give it a try next time you need to convert a PDF on your Mac!
"Transform PDFs to Word effortlessly! Revolutionize your workflow now!"

How to Convert PDF to Docx File on Mac Using Automator?
To convert PDF to Docx using Automator:
1. Launch Automator: Open the Automator application on your Mac. You can find it by searching in Spotlight or locating it in the Applications folder.
2. Create a New Workflow: In Automator, select “New Document” and choose “Workflow” as the type of document.
3. Add Action: Drag and drop the “Extract PDF Text” action from the left sidebar into the workflow area. This action will extract the text from the PDF file.
4. Configure Action: In the “Extract PDF Text” action, you can specify options such as whether to include images or text only. Choose your desired options based on your needs.
5. Choose Output Format: In the “Extract PDF Text” action, you can specify the output format. Select “Rich Text” or “Plain Text” as the output format depending on whether you want to preserve formatting or just extract plain text.
6. Specify Save Location: Add the “Move Finder Items” action after the “Extract PDF Text” action to specify where you want to save the converted text file. Choose a location on your Mac where you can easily access the converted text.
7. Run the Workflow: Click on the “Run” button in the top-right corner of the Automator window to execute the workflow. Automator will process the PDF file, extract the text, and save it in the specified location.
8. Copy Text to Word Document: After the text has been extracted, you can open a Word document and paste the text into it. Depending on the complexity of the PDF file and the formatting, you may need to make further adjustments in Word to ensure the document looks as desired.
By following these steps, you can quickly convert PDF files to editable Word documents using Automator on your Mac, saving time and effort in the process.
How to Convert PDFs to Word Docs Using Google Docs?
Easily Convert PDFs to Word Using Google Docs
Are you looking for a quick and hassle-free way to convert your PDF documents into Word format? Look no further than Google Docs. With its user-friendly interface and powerful features, Google Docs offers a simple method for converting PDFs to Word with just a few clicks.
Here’s how you can do it:
1. Upload the PDF to Google Drive: Start by uploading the PDF file you want to convert to your Google Drive. If you don’t already have a Google account, you can easily create one for free.
2. Open the file with Google Docs: Once the PDF is uploaded, right-click on the file and select “Open with” > “Google Docs.” This will open the PDF in Google Docs, where you can view and edit the document.
3. Save as Word document: With the PDF open in Google Docs, navigate to the “File” menu at the top left corner of the screen. From there, select “Download” and then choose “Microsoft Word (.docx)” from the dropdown menu. Google Docs will then convert the PDF into a Word document and download it to your computer.
This method is particularly effective for documents with straightforward formatting, such as text-based reports, essays, or simple forms. While more complex layouts or graphics-heavy documents may require additional formatting adjustments, Google Docs does a remarkable job of preserving the original structure and content of the PDF.
So, the next time you need to convert a PDF to Word, save yourself the hassle of complicated software or online converters and give Google Docs a try. It’s quick, easy, and best of all, it’s free!
How SDLC Corp Helps Converting PDF to Microsoft Word Document on Mac?
Whether it’s a single document or bulk conversion needs, SDLC Corp’s services are designed to meet diverse requirements. Their expertise in document management and conversion processes guarantees efficient and secure handling of sensitive information. By choosing SDLC Corp, businesses and individuals can streamline their document workflows, enhance productivity, and eliminate the hassle of manual conversion tasks.
With SDLC Corp as your trusted partner, you can rest assured that your PDF to Word conversion needs on Mac will be handled with utmost professionalism and precision. Experience seamless document transformation and unlock new levels of efficiency with SDLC Corp’s cutting-edge solutions.
Which Is the Best Method to Convert Your PDF to a Word Document?
Converting PDF files to Word documents is a common necessity, especially in scenarios where editing or reformatting is required. However, determining the best conversion method can depend on various factors such as document complexity, available tools, and user proficiency.
For straightforward documents primarily composed of text, Google Docs provides a simple and accessible solution. Users can upload their PDFs to Google Drive and open them in Google Docs, where the text can be edited and formatted. Google Docs often does a decent job of preserving basic formatting elements like paragraphs, headings, and lists. Incorporating the account payable process into PDF to Word conversion streamlines financial document management by enabling the transformation of invoices, purchase orders, and payment records into editable Word documents. This integration enhances efficiency in managing accounts payable data, facilitating easier editing, analysis, and collaboration within the accounting department.
On the other hand, for documents with more intricate formatting requirements, such as tables, images, or specific fonts, a professional service like those offered by SDLC Corp might be the better choice. These services typically use advanced OCR (Optical Character Recognition) technology and sophisticated algorithms to ensure accurate conversion while retaining the original layout and formatting as much as possible.
"Unlock efficiency now! Convert PDFs to Word effortlessly on your Mac!"

Why Choose SDLC Corp?
Unlocking Efficiency and Precision: Why Choose SDLC Corp for PDF to Word Conversions on Mac
In the digital landscape where documents reign supreme, the need for seamless conversion solutions is paramount. Amidst the plethora of options available, SDLC Corp stands out as a beacon of reliability and efficiency, particularly for PDF to Word conversions on Mac platforms. Here’s why:
1. Accuracy: At the heart of SDLC Corp’s service is an unwavering commitment to accuracy. Whether it’s intricate layouts, complex formatting, or embedded images, our conversions preserve the original integrity of your documents with precision.
2. Security: We understand the value of confidentiality. That’s why stringent data protection measures are embedded within our processes, ensuring that your sensitive information remains safeguarded throughout the conversion journey.
3. Efficiency: Time is of the essence, especially in fast-paced environments. With SDLC Corp, you can expect swift turnaround times without compromising on quality. Say goodbye to tedious delays and hello to streamlined efficiency.
4. Support: Need assistance or guidance? Our team of experts is always at your service. Whether you have queries about the conversion process or encounter any issues along the way, we’re here to provide comprehensive support and solutions.
In a world where every detail matters, choose SDLC Corp for PDF to Word conversions on Mac and experience a seamless fusion of accuracy, security, efficiency, and unwavering support. Elevate your document management experience today.
FAQs
1: Will converting a PDF to a Word document affect its formatting?
2: Is it possible to convert a PDF to a Word document without software on a Mac?
3: Can I convert a scanned PDF to a Word document?
4: How secure is it to use online PDF to Word conversion tools?
5: Does Automator maintain the formatting of the PDF when converting to text?
Conclusion
Contact Us
Share a few details about your project, and we’ll get back to you soon.
Let's Talk About Your Project
- Free Consultation
- 24/7 Experts Support
- On-Time Delivery
- sales@sdlccorp.com
- +1(510-630-6507)