Introduction
Efficient management of accounts payable is essential for the smooth operation of any organization’s financial processes. One effective way to streamline accounts payable workflows is by utilizing free methods to split PDF documents. These methods offer convenient ways to organize invoices, receipts, and statements, which are crucial components of accounts payable management. Online PDF splitting tools provide a hassle-free solution without the need for software installation. Users can upload their PDF files, specify the pages they wish to split, and download the resulting files with ease.
Additionally, popular PDF reader software like Adobe Acrobat Reader DC and Foxit Reader offer built-in features for splitting PDFs, making it simple to extract specific pages or page ranges. For more advanced users comfortable with command-line interfaces, tools like PDFtk and Ghostscript provide powerful capabilities for splitting PDFs from the command line, enabling automation and batch processing. Integrating these free PDF splitting methods into accounts payable workflows enhances efficiency by simplifying document organization, facilitating review and approval processes, and reducing the risk of errors in data entry and processing, thereby improving the PDF to Google Sheets conversion. By leveraging these tools, organizations can optimize their accounts payable management and ensure timely processing and payment of invoices and other financial documents.
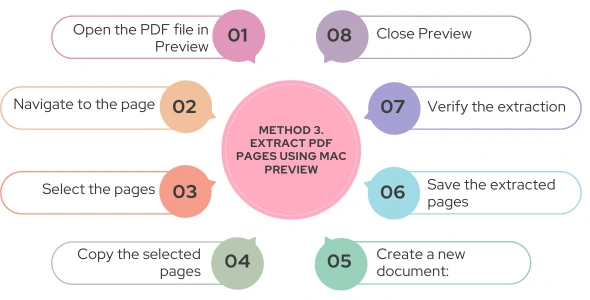
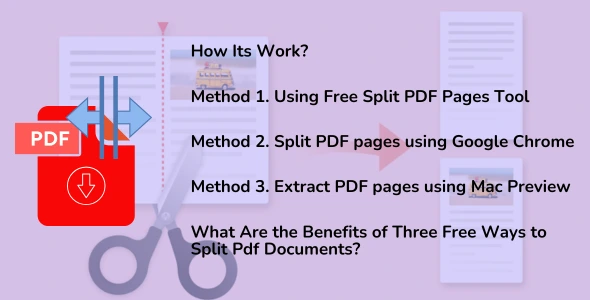
How Its Work?
Splitting PDF documents can be necessary for various reasons, such as extracting specific pages or dividing a large document into smaller, more manageable parts. Here are three free methods you can use to split PDF documents:
1. Online PDF Splitting Tools
Several websites offer free PDF splitting services. These tools usually allow you to upload your PDF file, specify the pages you want to extract, and then download the split files. They are convenient for occasional use and require no software installation. Popular options include Smallpdf, PDF2Go, and PDFSplit!
2. Using PDF Software
Many PDF viewers and editors, such as Adobe Acrobat Reader DC and Foxit Reader, offer built-in functionality to split PDF documents. Simply open your PDF file in the software, locate the option to split the document, specify the page ranges or criteria for splitting, and save the resulting files. While some advanced features may be locked behind paid versions, basic splitting functionality is typically available for free.
3. Command Line Tools
For users comfortable with command line interfaces, tools like PDFtk (PDF Toolkit) provide powerful options for splitting PDF documents. PDFtk is a command line tool available for Windows, macOS, and Linux systems. With PDFtk, you can split PDF files based on specific page ranges, bookmarks, or even fillable form fields. While it requires a bit more technical knowledge to use compared to the other methods, it offers extensive customization options.
Regardless of the method you choose, always ensure that the website or software you use is reputable and takes appropriate measures to protect your privacy and data security. By combining these methods, users can effectively split PDF documents for their specific needs and utilize QR code scanners to access and interact with encoded information efficiently. Whether splitting PDFs for work or scanning QR codes for convenience, these free tools offer valuable solutions for managing digital documents and data.
Method 1. Using Free Split PDF Pages Tool
Splitting PDF documents can be necessary for various reasons, whether you need to extract specific pages, create smaller files for easier sharing, or organize content more effectively.
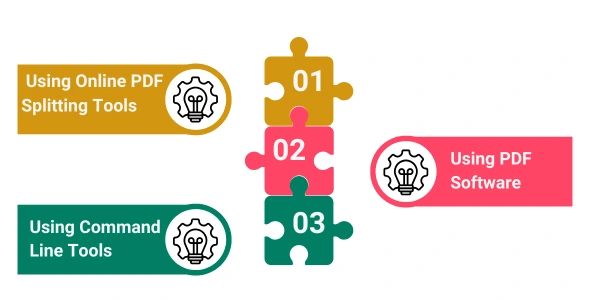
1. Using Online PDF Splitting Tools
– There are several online platforms like Smallpdf, PDF2Go, or Split PDF that offer free PDF splitting services.
– To split a PDF using these tools, you typically upload your PDF file to the website, select the pages you want to extract or specify page ranges, and then the tool splits the PDF accordingly.
– These platforms usually provide additional features like merging PDFs, compressing PDFs, and converting different file formats to and from PDFs.
2. Using PDF Software
– Many PDF viewing and editing software options offer built-in functionality for splitting PDFs. Popular ones include Adobe Acrobat Reader, Foxit Reader, and PDF-XChange Editor.
– To split a PDF using software, you generally open the PDF file in the software, navigate to the tools or edit menu, and look for an option to split the document. This option might be labeled as a “Split Document” or something similar.
– Once selected, you can specify the pages or page ranges you want to extract, and the software will create separate PDF files containing the selected pages.
3. Using Command Line Tools
– For users comfortable with command line interfaces, there are free command line tools available for splitting PDFs.
– Examples include `pdftk` (PDF Toolkit) and `qpdf`. These tools are available for various operating systems including Windows, macOS, and Linux.
– To split a PDF using command line tools, you typically install the tool on your system, open a command prompt or terminal window, and use the appropriate command along with parameters to specify the input PDF file and the desired output files.
– While this method might be less user-friendly for some, it offers greater flexibility and can be easily automated for batch processing of multiple PDF files.
Before using any tool or method to split PDF documents, ensure that you have permission to do so if the PDFs contain copyrighted material. Additionally, always exercise caution when using online tools, especially with sensitive documents, and consider the privacy and security implications of uploading files to third-party websites.
Method 2. Split PDF pages using Google Chrome
Google Chrome, in addition to being a popular web browser, offers a convenient method for splitting PDF pages without the need for third-party software. This method involves using the built-in Print feature to save individual pages as separate PDF files.
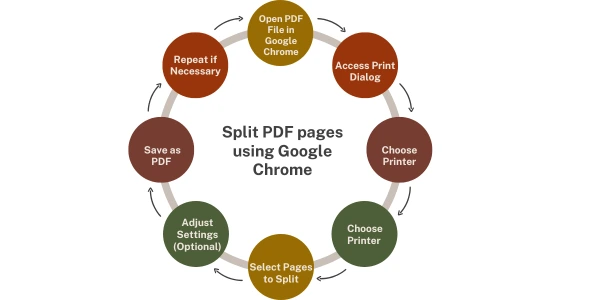
1. Open PDF File in Google Chrome:
In the Print dialog that appears, you’ll see a section labeled “Destination.” Click on the dropdown menu next to it. Instead of selecting an actual printer, you’ll choose “Save as PDF” from the options. This will ensure that Chrome saves the printed pages as a PDF file.
2. Access Print Dialog:
Begin by launching Google Chrome on your computer. Then, navigate to the PDF file you want to split. You can do this by either dragging the PDF file into an open Chrome window or by clicking on the file from its saved location, which will automatically open it in Chrome.
3. Choose Printer:
Once the PDF file is open in Chrome, you need to access the Print dialogue. You can do this by either pressing `Ctrl + P` (or `Cmd + P` on Mac) or by clicking on the three-dot menu icon in the top-right corner of the Chrome window and selecting “Print” from the dropdown menu.
4. Select Pages to Split:
Below the “Destination” section, there’s a section labelled “Pages.” By default, it’s set to “All.” Here, you can specify which pages you want to split. For example, if you want to split pages 1 to 5 into separate files, you would enter “1-5” in the input field.
5. Adjust Settings (Optional):
Chrome’s Print dialog offers various settings that you can adjust according to your preferences. These settings include paper size, orientation, margins, and more. Make any necessary adjustments before proceeding to the next step.
6. Save as PDF:
After specifying the pages to split and adjusting settings, click on the “Save” or “Save as PDF” button. This action will prompt you to choose a location on your computer where you want to save the split PDF files. Select a folder and click “Save” to initiate the splitting process.
7. Repeat if Necessary:
If you need to split additional pages or ranges of pages, you can repeat the process outlined above for each set of pages you want to split into separate PDF files.
8. Verify Split PDF Files:
Once the splitting process is complete, navigate to the folder where you saved the split PDF files. Open each file to ensure that the pages have been correctly split according to your specifications.
By following these steps, you can effectively split PDF pages using Google Chrome’s built-in Print feature, providing a simple and convenient solution without the need for additional software.
Method 3. Extract PDF pages using Mac Preview
Preview, the default PDF viewer on macOS, offers a convenient way to extract specific pages from a PDF document. Follow these steps to utilize this method:
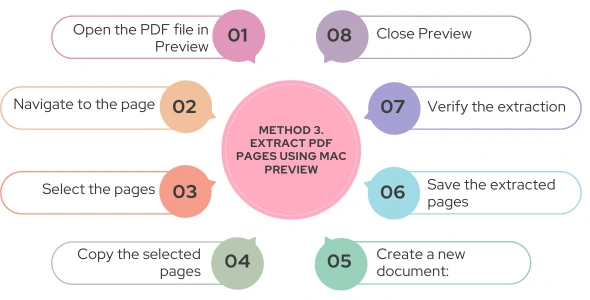
1. Open the PDF file in Preview
Locate the PDF file you want to extract pages from and double-click on it. This action should automatically open the file in Preview.
2. Navigate to the page
Scroll through the PDF until you find the page you wish to extract. You can also use the thumbnail view on the sidebar to quickly navigate to the desired page.
3. Select the pages
Click on the thumbnail of the page you want to extract while holding down the Command key to select multiple pages. Alternatively, you can click and drag to select a range of pages.
4. Copy the selected pages
Once the desired pages are selected, right-click on one of the selected pages and choose “Copy” from the context menu. Alternatively, you can use the keyboard shortcut Command + C.
5. Create a new document:
After copying the pages, open a new Preview window by pressing Command + N or navigating to File > New from Clipboard. This action will create a new document containing only the copied pages
6. Save the extracted pages
Once the new document is created, go to File > Save to save the extracted pages as a separate PDF file. You can choose the file name and location as per your preference.
7. Verify the extraction
Open the saved PDF file to ensure that only the desired pages have been extracted. You can repeat the process if you need to extract more pages or make adjustments.
8. Close Preview
After completing the extraction process, you can close Preview or continue working with other PDF documents.
By following these steps, you can efficiently extract specific pages from a PDF file using the built-in Preview app on your Mac. This method offers a straightforward solution without the need for third-party software.

What Are the Benefits of Three Free Ways to Split Pdf Documents?
Splitting PDF documents can be a necessity in various scenarios, whether you’re dealing with large files that need to be broken down for easier management or you need to extract specific pages for sharing or archiving purposes. Fortunately, there are three free methods readily available to accomplish this task efficiently.
The first method involves using online PDF splitting tools. These web-based services allow you to upload your PDF file and specify the pages you want to extract. Once the process is complete, you can download the split documents directly to your device. This approach is convenient and doesn’t require any software installation, making it ideal for occasional users.
Another option is utilizing desktop software that offers PDF splitting capabilities. Many free PDF readers and editors include this feature, allowing you to split your documents without relying on an internet connection. Simply open your PDF file within the software, select the pages you want to separate, and save the resulting files to your preferred location. This method offers more control and customization options compared to online tools.
The third method involves using command-line tools for splitting PDFs. While this approach may require a bit more technical expertise, it offers the advantage of automation and can be integrated into scripts or workflows for streamlined document processing. Command-line tools allow for precise page selection and can be especially useful for batch-processing multiple PDFs.
In addition to these methods, another useful tool in managing PDF documents is optical character recognition (OCR) software, which converts scanned images of text into editable and searchable text files. By using OCR technology, you can easily extract text from PDFs, making it simpler to organize, search, and analyze your documents. By leveraging these free methods for splitting PDF documents and utilizing OCR technology to extract data from PDF images to text, you can streamline your document management workflows, improve accessibility, and enhance productivity.
Conclusion
In conclusion, the process of splitting PDF documents using free methods offers a cost-effective and efficient solution for managing and organizing digital files. By leveraging online tools, desktop software, or open-source platforms, users can easily extract specific pages or sections from large PDF files without the need for expensive software or technical expertise. These methods provide flexibility and convenience, allowing individuals and businesses to tailor their document management workflows according to their specific needs.
Moreover, converting PDF tables to Excel adds another layer of utility to the process. Excel’s spreadsheet functionality enables users to manipulate, analyze, and visualize data in ways that may not be possible within a PDF format. By seamlessly transferring tabular data from PDFs to Excel, users can enhance productivity, streamline workflows, and unlock valuable insights from their documents.
Whether it’s splitting PDFs for easier distribution, archiving, or collaboration purposes, or converting PDF tables to Excel for advanced data processing, these free methods offer practical solutions for managing digital documents effectively. By utilizing these tools and techniques, individuals and organizations can streamline their document workflows, improve productivity, and make better use of their digital resources. Ultimately, the accessibility and simplicity of these free methods make them indispensable tools for anyone dealing with PDF documents regularly.
FAQs
1. What are some reasons to split a PDF document?
Splitting a PDF document can serve various purposes. One common reason is to extract specific pages or sections from a larger document. This can be helpful when you only need certain information or want to share particular sections with others. Additionally, splitting PDFs can help reduce file size, making them easier to manage and share. Organizing content is another benefit, as dividing a PDF into sections allows for better navigation and reference. Moreover, splitting PDFs can be a way to protect sensitive information by selectively sharing only non-confidential sections while keeping private data secure.
2. How can I split a PDF document for free?
There are several free methods available for splitting PDF documents. One option is to use online tools, which allow you to upload your PDF, select the pages you want to extract, and then download the resulting files. Another method is to utilize desktop software like Adobe Acrobat Reader DC, which offers PDF splitting capabilities without requiring an internet connection. Additionally, open-source software such as PDFsam (PDF Split and Merge) provides comprehensive features for splitting PDFs entirely for free.
3. Are there any limitations to using free methods to split PDFs?
While free methods for splitting PDFs offer convenience, they may come with certain limitations. For instance, some online tools impose restrictions on the size of the PDF you can upload, which could be problematic for larger documents. Moreover, uploading sensitive documents to online platforms raises privacy and security concerns as your data is entrusted to third-party servers. Additionally, free software or online tools might lack advanced features found in paid alternatives, such as batch processing or encryption.
4. How do I choose the best method for splitting my PDF?
The optimal method for splitting a PDF depends on your specific requirements and preferences. If you prioritize convenience, online tools might be the best choice for quick and easy splitting. For enhanced security, using desktop software or open-source tools ensures your documents remain offline. Consider the features you need, such as batch processing, customization options, and compatibility with different platforms, before deciding on a method that suits your needs best.
5. Are there any alternatives to splitting PDFs for free?
In addition to splitting PDFs, there are alternative methods to achieve similar results. One option is to print the PDF and then scan the desired pages back into a digital format, effectively creating separate documents. Another approach is to copy the content from the PDF and paste it into a word processor, such as Microsoft Word or Google Docs, and then save the specific sections as separate documents. Additionally, you can use PDF conversion tools to convert the PDF into a different format, such as Microsoft Word or image files, and then extract the desired pages or sections from the converted files.
Contact Us
Let's Talk About Your Project
- Free Consultation
- 24/7 Experts Support
- On-Time Delivery
- sales@sdlccorp.com
- +1(510-630-6507)















